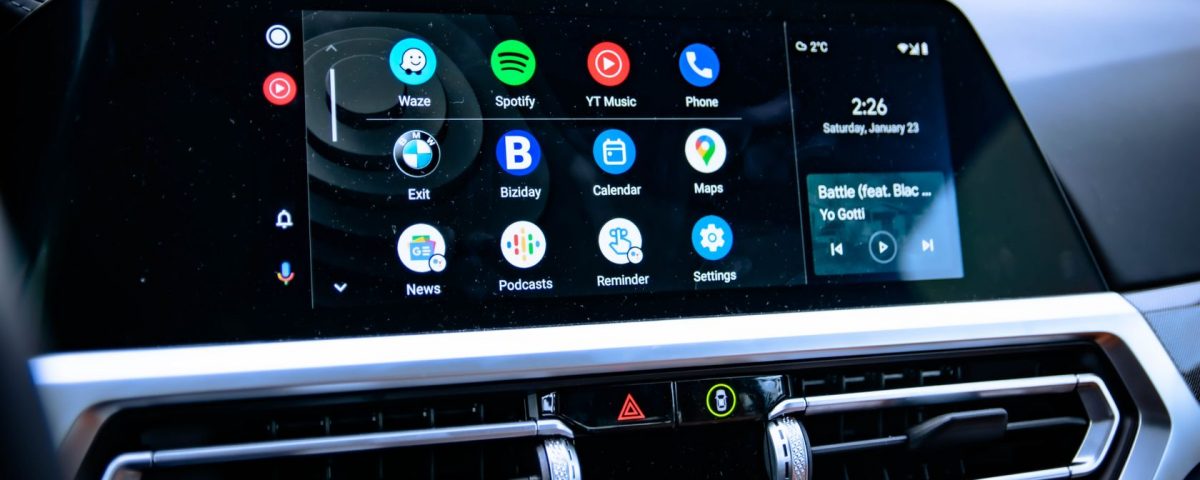Android Auto hace que acceder a la música, la navegación y más de su teléfono en su automóvil sea fácil y seguro. Cuenta con toneladas de aplicaciones compatibles y comandos fáciles gracias al Asistente de Google.
Si desea ir más allá con la función, debe conocer algunos ajustes rápidos para personalizar Android Auto y hacerlo aún mejor. Veamos los prácticos ajustes de Android Auto que puedes cambiar para sacarle más provecho.
Android Auto frente al modo de conducción del Asistente de Google
Antes de pasar a la configuración de Android Auto más útil, debemos aclarar una distinción entre dos servicios de Android similares. Durante años, Google admitió Android Auto en pantallas de automóviles compatibles y en la pantalla de su teléfono. Sin embargo, a fines de 2021, Google retiró Android Auto para las pantallas de los teléfonos.
En su lugar, ahora deberá usar el modo de conducción del Asistente de Google para obtener funciones similares a las de Android Auto en la pantalla de su automóvil. Cuando abres la aplicación Android Auto en tu teléfono, es posible que veas un mensaje para Prueba el modo de conducción en la parte superior. También puede decir «OK Google, inicie el modo de conducción» para abrirlo. Consulte la página de ayuda de Google sobre el modo de conducción si no aparece.
Si bien el modo de conducción es similar a la antigua interfaz de Android Auto para su teléfono, tiene algunas diferencias. Como resultado, aclararemos a continuación dónde algo solo se aplica a Android Auto (en la pantalla de su automóvil). Aún puede abrir la aplicación de Android Auto en su teléfono para cambiar las siguientes opciones.
1. Forzar el modo claro u oscuro en Android Auto
De forma predeterminada, Android Auto en la pantalla de su automóvil cambia entre los modos claro y oscuro según la configuración de su automóvil. Cuando su automóvil detecta que está oscuro y enciende los faros automáticamente, Android Auto también entrará en modo nocturno.
Si desea utilizar siempre el modo diurno o nocturno para las aplicaciones de mapas en Android Auto, puede cambiarlo con una configuración rápida. Para acceder a él, abra la aplicación Android Auto en su teléfono, que saltará directamente al menú de configuración, ya que Android Auto ya no funciona en la pantalla de su teléfono. Aquí, seleccione el campo Modo día / noche para mapas y elija Automático , Día o Noche .
Tenga en cuenta que para cambiar otras configuraciones de Google Maps para Android Auto, debe aplicar los trucos de Google Maps en la aplicación principal.
Si prefieres forzar el tema claro u oscuro en todo Android Auto, puedes hacerlo con un viaje a la configuración de desarrollador de Android Auto. Al igual que las opciones estándar para desarrolladores de Android , Android Auto también incluye un menú oculto con configuraciones adicionales.
En la página de opciones de Android Auto, desplácese hacia abajo y verá un campo llamado Versión . Toque esto varias veces hasta que vea un mensaje para habilitar las opciones de desarrollador. Acepte esto y ahora podrá acceder al modo de desarrollador de Android Auto.
Para mostrar esta configuración, abra el menú de tres puntos en la parte superior derecha y elija Configuración del desarrollador . Aquí encontrará varias opciones nuevas. Si bien la mayoría de ellos no son útiles para usuarios normales, uno de ellos sí lo es. Tocar Día / Noche le permite elegir Controlado por automóvil , Controlado por teléfono , Día o Noche para el tema de Android Auto.
Como se mencionó, Controlado por automóvil controlará el tema de Android Auto en función de las condiciones de luz del exterior. Día y Noche se explican por sí mismos; siempre permanecerán en modo oscuro y claro respectivamente.
Controlado por teléfono seguirá la opción de temática de su teléfono. Por ejemplo, si tiene programado el modo oscuro para que se active al atardecer, Android Auto pasará al modo nocturno cuando su teléfono lo haga. Esta opción puede ser útil si no desea que Android Auto entre en modo oscuro por un momento cuando está conduciendo en un túnel, por ejemplo.
Consulta cómo utilizar el modo oscuro en Android si necesitas ayuda para cambiarlo.
Mientras estás en la configuración de desarrollador de Android Auto, echa un vistazo a la Resolución de video . Dependiendo de la unidad principal de su automóvil, cambiar esta opción podría aumentar la calidad de la pantalla de Android Auto.
2. Configurar el modo de conducción del Asistente de Google
Si desea utilizar Android Auto en la pantalla de su teléfono, debe asegurarse de que el modo de conducción del Asistente de Google esté configurado correctamente. Para cambiar sus opciones, inicie el modo de conducción diciendo «OK Google, inicie el modo de conducción». Una vez que esté abierto, toque el icono Menú en la parte inferior derecha, seguido de Configuración .
Verás dos configuraciones rápidas: Mostrar mensajes amigables para conducir y Permitir llamadas entrantes mientras conduces . Más allá de estos, toque Más configuraciones para acceder al resto de las personalizaciones del modo de conducción.
Para acceder al modo de conducción más fácilmente, tiene algunas opciones. Habilite Al navegar en Google Maps para iniciar el modo automáticamente cuando inicie un viaje a un destino. También puede elegir Iniciar modo de conducción en Cuando se conecta al Bluetooth del automóvil . Alternativamente, puede hacer que el servicio Pregunte antes de lanzar .
La última opción es Preguntar antes de iniciar en Cuando se detecta conducción . Su teléfono puede detectar cuando está en un automóvil usando sus sensores de movimiento, momento en el que verá un mensaje para activar el modo. Tenga en cuenta que esto podría intentar activar Android Auto incluso cuando sea el pasajero en un automóvil.
Tener que reanudar manualmente su canción, podcast u otros medios cada vez que sube al automóvil es un fastidio, especialmente si está haciendo muchas paradas rápidas. Un ajuste rápido de configuración en Android Auto elimina esta molestia.
En la página de configuración de Android Auto, habilite Reanudar medios automáticamente . Ahora, cuando empiece a conducir, todo lo que estaba escuchando antes de dejar de conducir se reanudará sin su intervención.
4. Mostrar el tiempo en Android Auto
Siempre puedes preguntarle al Asistente de Google por el clima, pero es aún más conveniente que se muestre en tu pantalla. Habilite el control deslizante Clima en la configuración de Android Auto para hacerlo.
Esto mostrará la temperatura y las condiciones actuales en la barra de estado en la parte superior de la pantalla de Android Auto. Se obtiene utilizando datos meteorológicos de la ubicación de su teléfono, por lo que puede diferir de la pantalla de temperatura incorporada en su vehículo (que detecta la temperatura en lugar de obtener datos de Internet).
5. Controlar las opciones de notificación automática de Android
Android Auto te permite ver notificaciones de aplicaciones compatibles, pero es importante que no te roben la atención mientras conduces. Si prefiere no ver las notificaciones de mensajes para mantener la vista en la carretera, puede ajustar los conmutadores para estos en Android Auto.
En la página Configuración de Android Auto, desplácese hacia abajo hasta la sección Notificaciones . Aquí encontrará controles deslizantes para Mostrar notificaciones de mensajes y Mostrar notificaciones de mensajes grupales ; el primero es para mensajes individuales, mientras que el segundo es para cualquier chat con tres o más personas.
Puede habilitar Notificaciones silenciosas si no desea que las alertas emitan un sonido, lo cual es una buena idea ya que pueden dominar su música u otros medios. Por último, el control deslizante Vista previa de los mensajes entrantes mostrará una línea de notificaciones de mensajes, siempre que esté detenido cuando lleguen. Úselo con precaución, ya que puede distraerlo aún más de la conducción.
6. Inicie Android Auto mientras está bloqueado
Dependiendo de su teléfono y automóvil, es posible que Android Auto no se inicie si su teléfono está bloqueado cuando se conecta a su automóvil. Si desea comenzar a usar Android Auto tan pronto como conecte su dispositivo, incluso si está bloqueado, habilite el control deslizante Iniciar Android Auto mientras está bloqueado en el menú de configuración.
Esto disminuye un poco la seguridad de la función, pero si usa Android Auto todo el tiempo, la conveniencia probablemente valga la pena.
7. Agregar accesos directos al Iniciador automático de Android
En nuestra lista de consejos principales para Android Auto , hemos visto cómo reorganizar y cambiar los íconos que aparecen en el selector de su automóvil. Sin embargo, es posible que haya pasado por alto que puede agregar accesos directos del Asistente de Google al iniciador. Dentro de la aplicación Android Auto, elija Personalizar lanzador> Agregar un acceso directo al lanzador para hacerlo.
Seleccione Llamar a un contacto para agregar una opción de un toque para llamar a cualquier persona que elija. Una acción de Asistente es una opción aún más útil. Con él, puede crear un icono que se puede tocar para ejecutar un comando del Asistente de Google. Esto es útil para ejecutar comandos largos para que no tenga que pronunciarlos, o si desea ejecutar un comando sin, digamos, despertar a un niño dormido.
Simplemente ingrese un Asistente de comando , como «Leer mis mensajes», y agregue un nombre para la acción. Puede presionar Comando de prueba para ver cómo funciona si está conectado a Android Auto.
Aprovecha al máximo Android Auto y el modo de conducción
Estos ajustes rápidos de configuración te ayudan a sacar mucho más provecho de Android Auto o del modo de conducción en la pantalla de tu teléfono. Si bien las opciones de desarrollador de Android Auto no son muy útiles para los que no son desarrolladores, todavía hay opciones útiles flotando en el menú principal de Configuración. Solo recuerde que incluso con la comodidad de Android Auto, su enfoque siempre debe estar en la carretera.
Mientras tanto, si alguna vez tienes un problema con Android Auto, no es difícil solucionarlo.
Leer siguiente
Acerca del autor