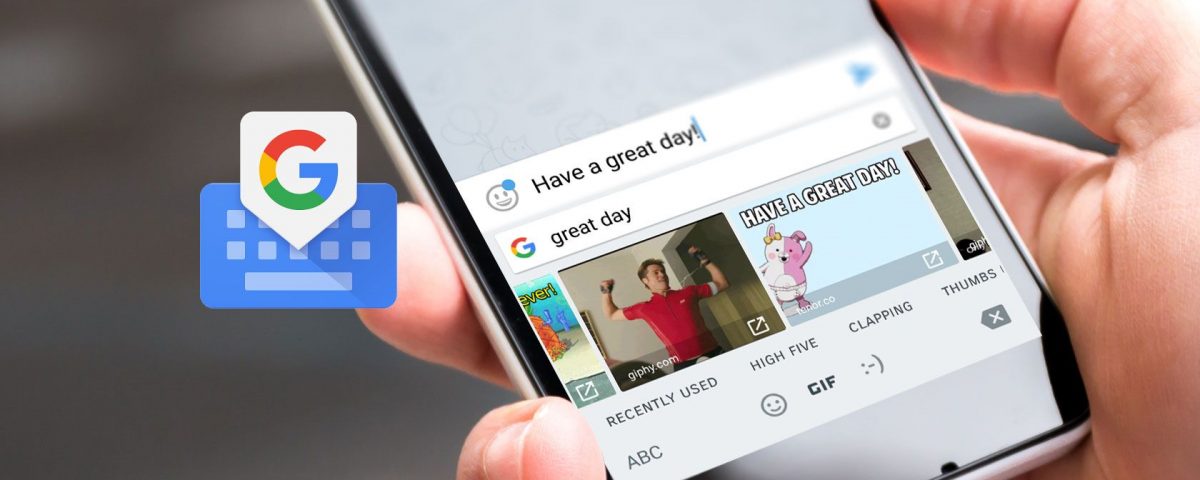Una de las cosas más interesantes de usar Gboard es el increíble nivel de personalización que ofrece. Por fuera, Gboard parece un poco soso. No parece significativamente diferente de los cientos de otras aplicaciones de teclado que puedes encontrar en la Play Store.
Sin embargo, si te tomas el tiempo de husmear, hay un montón de características interesantes que te resultarán útiles. Hemos reunido 10 cosas que probablemente no sabías que Gboard podía hacer.
Por qué deberías usar Gboard
Si aún no usas Gboard, deberías probarlo. La aplicación creada por Google es indiscutiblemente una de las mejores aplicaciones de teclado para Android. Además de tener acceso a una larga lista de funciones útiles, estarás a salvo de la amplia gama de problemas de seguridad y privacidad asociados a los teclados de terceros.
Descárgalo: Gboard para Android (gratis)
1. Selecciona el texto más fácilmente con el modo Trackpad
La selección de texto puede ser un poco difícil en las pantallas táctiles. No tienes un control preciso del cursor. Gboard tiene una función que facilita esta tarea, al menos en los cuadros de texto. Puedes mover el cursor deslizando la barra espaciadora hacia la izquierda o hacia la derecha.
También puedes eliminar fácilmente varias palabras al mismo tiempo en lugar de tocar el botón de retroceso para deshacerte de una letra con cada toque. Sólo tienes que tocar el botón de retroceso y deslizar hacia la izquierda (sin soltar la pantalla) para seleccionar el texto que quieres eliminar. El texto se borrará en cuanto sueltes el dedo.
2. Acceder rápidamente al teclado alternativo
Cuando quieras introducir signos de puntuación de uso común, como una exclamación o un signo de interrogación, lo normal es que cambies al teclado numérico con el botón ?123. En Gboard, puedes acceder a estos signos de puntuación, junto con otros caracteres especiales, simplemente manteniendo pulsado el botón del punto.
3. Traduce directamente en el teclado
Gboard incluye una función de traducción en directo, una iteración de Google Translate específica de Gboard. Puede traducir palabras y frases entre más de 90 idiomas mientras escribes. Para acceder a esta función:
- Toca el icono de la carita de la derecha en la esquina superior izquierda de tu aplicación Gboard.
- Toca los tres puntos en la esquina superior derecha de tu Gboard.
- En el menú que aparece, toca Traducir.
- Sitúa el cursor en la zona en la que quieres que se inserte el texto traducido.
- Empieza a escribir usando tu idioma preferido en el cuadro de entrada que aparece y tu texto traducido se insertará en tu documento actual.
Alternativamente, puedes hablar usando la entrada de voz de Gboard y dejar que la función traduzca el texto en el idioma de tu elección.
4. Crear accesos directos de expansión de texto
Si utilizas ciertas palabras o frases con frecuencia, puede tener sentido crear una forma más rápida de acceder a esas palabras sin tener que escribirlas cada vez. Gboard tiene una función de expansión de texto que puede ayudarte a hacerlo. Así, en lugar de escribir palabras comunes como la dirección de correo electrónico o la dirección de tu casa, puedes utilizar unos cuantos caracteres para invocarlas en tu cuadro de texto.
Para configurar la expansión de texto
- Toca el icono de la carita derecha en la esquina superior izquierda de tu interfaz de Gboard.
- Pulse el icono de configuración, seleccione Diccionario > Diccionario personal y pulse el idioma del teclado que desee utilizar (por ejemplo, inglés (US)).
- En la siguiente pantalla, pulse el icono del signo más en la esquina superior derecha de la pantalla.
- En la siguiente pantalla, escriba una palabra o frase y, a continuación, escriba un atajo para acceder a ella.
- Pulsa el botón de retroceso en la esquina superior izquierda de tu pantalla para guardar.
Para usar la función, simplemente escribe el atajo dentro de cualquier área de entrada de texto y la frase/palabra a la que quieres acceder aparecerá como una sugerencia en tu teclado.
5. Escribir con una sola mano
Si tienes problemas para alcanzar el otro borde de la pantalla cuando escribes con una mano, Gboard tiene una opción de modo de una mano para aliviar tu dolor. Para acceder a esta función:
- Toca el icono de la carita derecha en la esquina superior izquierda de la interfaz de Gboard.
- Toca el icono de los tres puntos.
- Pulsa sobre el modo de una mano.
Tu Gboard se encogerá y se acoplará al lado izquierdo o derecho de tu pantalla. Toca el botón de la flecha que aparece al lado del área de escritura para hacer que Gboard se acople en un lado alternativo de tu pantalla, dependiendo de la mano con la que prefieras escribir.
6. Personalizar el teclado con temas
Puede que Gboard no sea la más brillante de las aplicaciones de teclado, pero si sabes dónde buscar, encontrarás un montón de temas y ajustes interesantes para darle el mejor aspecto. Para acceder a los temas de Gboard:
- Toca el icono de la carita de la derecha en la esquina superior izquierda de la interfaz de Gboard.
- Toca el icono de Configuración que aparece.
- Toca Tema y, a continuación, selecciona una de las opciones disponibles y selecciona Aplicar para utilizar el tema.
Puedes elegir colores sólidos, degradados o imágenes apaisadas como tema preferido. Si no te gusta ninguna de las opciones disponibles, puedes crear la tuya propia. Para crear un tema de Gboard personalizado:
- Toca el icono grande del signo más en la página de temas.
- Selecciona una imagen de fondo preferida de tu galería de fotos local.
- Ajusta el brillo.
- Elige si tus teclas deben tener bordes y luego pulsa Guardar.
¿Ya lo has hecho? Bien, tu tema personalizado está listo para ser usado.
7. Eliminar ciertas palabras sugeridas automáticamente
Estamos bastante acostumbrados a que los teclados nos sugieran palabras, es parte de lo que hace que escribir en los smartphones sea muy rápido. Sin embargo, a veces pueden aparecer palabras mal escritas o inapropiadas entre las auto-sugeridas.
Para deshacerte de una palabra autosugerida y asegurarte de que no vuelva a aparecer como sugerencia, mantén pulsada la palabra y arrástrala hacia el icono de borrado que aparece en la pantalla.
8. Navegue por los documentos con más facilidad
Si creas o editas frecuentemente documentos con tu smartphone, uno de los retos que encontrarás es la tediosa rutina de selección y navegación de texto. Afortunadamente, los chicos de Google tienen una solución para aliviar el dolor. Gboard incluye un modo de edición de texto que sustituye las teclas alfanuméricas por teclas de navegación y manipulación de texto.
En el modo de edición de texto, puedes controlar dónde va el cursor con mayor precisión. Esta función también facilita la selección, copia y pegado de texto. Para acceder a la función:
- Toca el icono de la carita derecha en la esquina superior izquierda de tu interfaz de Gboard.
- Toca el icono de los tres puntos y luego toca Edición de texto.
9. Mover el teclado a cualquier lugar de la pantalla
Si por alguna razón no te sientes cómodo con la ubicación predeterminada de tus teclas de Gboard, puedes hacer que toda la interfaz de Gboard flote en cualquier lugar de la pantalla que desees. Para hacer que el teclado flote
- Toca el icono de la carita derecha en la esquina superior izquierda de la interfaz de Gboard.
- Toca el icono de los tres puntos y luego toca Flotar.
- Tu teclado se desacoplará de la posición inferior por defecto. Mantenga el botón de navegación en la parte inferior de la interfaz Gboard desacoplada y arrástrelo a cualquier lugar de la pantalla que desee.
10. Utilizar Bitmoji personalizados
Si alguna vez has querido tener acceso a emojis que se parezcan a ti, la función Bitmoji de Gboard puede ser lo que estás buscando. Si ya tienes tus Bitmoji configurados, Gboard tiene una integración de Bitmoji que te permite utilizarlos directamente desde el teclado. Si no estás familiarizado con ellos, aquí tienes una guía que te ayudará a configurar y empezar a utilizar los Bitmoji.
Para acceder a la función Bitmoji de Gboard
- Toca el icono de la carita de la derecha en la esquina superior izquierda de tu interfaz de Gboard.
- Toca el icono con forma de cara cuadrada que hay junto al signo de intercalación.
- Toca el icono de la cara que guiña el ojo en la parte inferior de la interfaz de Gboard.
Si tu cuenta de Bitmoji se ha configurado y ha iniciado sesión en tu dispositivo, deberías ver todos los tuyos listos para su uso. Si es la primera vez que accedes a la función, es probable que tengas que configurar tu avatar en la aplicación independiente de Bitmoji para Android para disfrutar de la función.
Hay más de donde vino eso
Gboard es una aplicación de teclado estéticamente sencilla pero con muchas funciones. El equipo de Gboard hace un buen trabajo al sacar nuevas características con mucha frecuencia. Si estás interesado en aprovechar todas las funciones útiles que ofrece la aplicación, estate siempre atento a las novedades.
A veces, Google no anuncia de forma generalizada la incorporación de nuevas funciones, por lo que tendrás que estar atento para encontrar cosas nuevas que probar. Con Gboard, siempre hay más cosas que explorar.