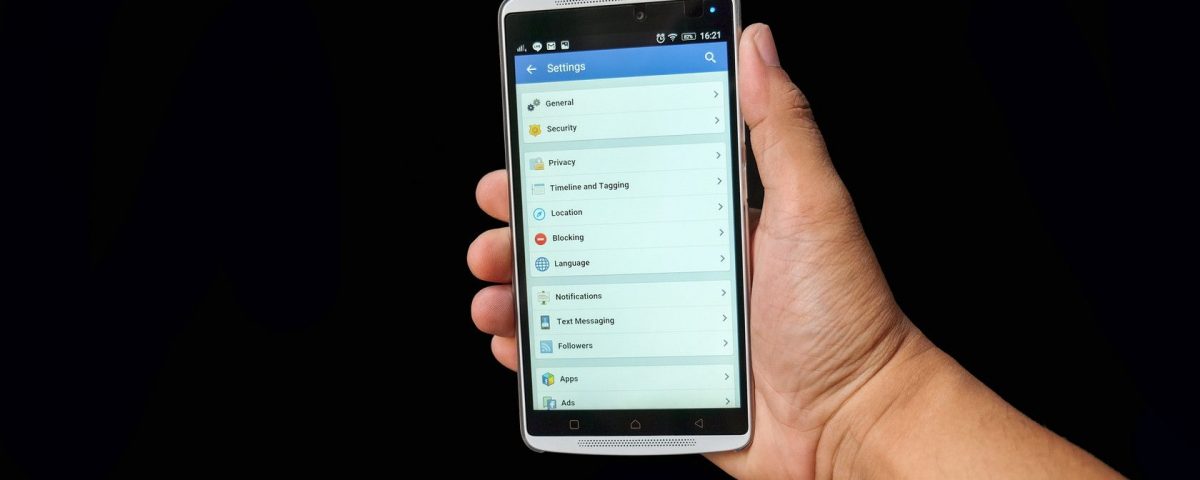Aunque Android no ofrece tanta personalización profunda como antes, todavía hay un montón de ajustes interesantes que puedes hacer sin rootear. Uno de ellos es la herramienta oculta System UI Tuner.
Pero, ¿qué es la interfaz de usuario del sistema y cómo puedes utilizarla en tu beneficio? Echemos un vistazo.
¿Qué es SystemUI en Android?
SystemUI es el nombre de un importante proceso de sistema en segundo plano en tu dispositivo Android. Se ejecuta cuando tu dispositivo se inicia y permanece en segundo plano mientras tu teléfono está encendido, a menos que algo vaya mal.
Como dice el archivo ReadMe de Google para SystemUI, el proceso es «todo lo que ves en Android que no es una aplicación». SystemUI está detrás de la pantalla de bloqueo de tu teléfono, los botones de navegación, la barra de estado, el diálogo de volumen y mucho más.
Si indagas en todas las aplicaciones instaladas en tu dispositivo Android e incluyes las aplicaciones del sistema en la lista, es probable que veas varias entradas que comienzan con com.android.systemui. Estas son todas las partes del proceso SystemUI que manejan este importante aspecto de tu dispositivo.
¿Qué es el sintonizador de la UI del sistema?
En Android 6 Marshmallow y Android 7 Nougat, Google incluyó una herramienta oculta llamada System UI Tuner. Esta te permitía ajustar algunos aspectos de la barra de estado de tu teléfono, como reordenar los mosaicos de Ajustes Rápidos (antes era posible de otra manera) y eliminar ciertos iconos de la barra de estado.
Aunque el System UI Tuner sigue formando parte de Android, no puedes acceder a él a través del antiguo método. Ahora tendrás que usar una aplicación o comandos ADB para acceder a este menú. Por suerte, es fácil instalar una aplicación y hurgar en las opciones disponibles en el System UI Tuner.
Ten en cuenta que, como en la mayoría de las guías de Android, tu éxito dependerá del fabricante de tu dispositivo y de la versión de Android.
Cómo acceder al System UI Tuner en Android
Para comprobar el System UI Tuner en tu dispositivo, descarga la aplicación gratuita System UI Tuner de la Play Store. Al lanzar esta app se abrirá el menú de tu teléfono, que es su única finalidad.
En nuestro Pixel 4 con Android 12, las siguientes categorías están disponibles en el System UI Tuner:
- Barra de estado
- No molestar
- Pantalla de ambiente
- Plugins
Ten en cuenta que, tal y como indica el menú, estas opciones son experimentales y Google podría eliminarlas en el futuro. Ten cuidado cuando las uses y no cuentes con que algo se quede para siempre.
Examinemos cada una de ellas por separado para ver qué puedes hacer con ellas.
Barra de estado
En esta página puedes controlar los iconos que aparecen en la barra de estado en la parte superior de tu pantalla. La mayoría de ellos están activados por defecto.
Aquí tienes una lista rápida de las opciones, con explicaciones para las que no son evidentes. Si necesitas más información, consulta nuestra explicación de los símbolos de la barra de estado de Android.
- Rotación automática de la pantalla: Cuando la rotación automática está desactivada, verás un icono que te avisa.
- Auriculares: Muestra un icono cuando conectas unos auriculares con micrófono, o un micrófono independiente.
- Perfil de trabajo: Indica cuando tu dispositivo está ejecutando un perfil de trabajo, que es para uso empresarial.
- Pantalla de reparto
- Hotspot
- Bluetooth
- Acceso a la cámara: Aparece cuando una aplicación está utilizando su cámara, que es una función de privacidad importante.


- No molestar
- Volumen
- Wi-Fi
- Ethernet
- Datos móviles
- Modo avión
- Batería: Elija entre Mostrar siempre el porcentaje, Mostrar el porcentaje al cargar o No mostrar este icono.
- Alarma
- Hora: Elija entre Mostrar horas, minutos y segundos; Mostrar horas y minutos; o No mostrar este icono.
- Mostrar iconos de notificaciones de baja prioridad: Por defecto, las notificaciones que has marcado como de baja prioridad no aparecen en la parte superior izquierda de tu pantalla.
Las opciones que cambies aquí dependen de ti. Si hay ciertas funciones que usas todo el tiempo, como el Bluetooth, y no quieres que sus iconos desperdicien espacio en la pantalla, esta es una forma práctica de recuperarlo.
No molestar
Hay una opción en este apartado, Acceso directo a los botones de volumen, pero no está claro qué hace. En versiones más antiguas de Android, mantener el volumen pulsado cuando el volumen ya estaba a cero activaba el modo No molestar. Sin embargo, este no es el caso en Android 12.
Por lo tanto, tus resultados con esto pueden depender de tu dispositivo. No te preocupes, ya que tienes muchas formas de controlar el modo No molestar en Android aparte de este interruptor.
En Android 12, todavía puedes tocar el icono en la parte superior del deslizador de volumen para alternar entre los modos de silencio, anillo y vibración.
Pantalla de ambiente
Si tu dispositivo Android tiene una pantalla AMOLED, activar esta función te permite ver la información básica incluso cuando no estás usando el dispositivo. En nuestro Pixel 12, esto incluye la hora y la fecha, el tiempo actual y los iconos de notificaciones recientes.
Aunque esto puede consumir un poco más de batería, es un uso eficiente de la tecnología de la pantalla AMOLED, que puede apagar todos los píxeles aparte de los que están en uso. Es útil como reloj de mesita de noche, para vigilar tus notificaciones mientras tu dispositivo está sobre una mesa, y similares.
Plugins
En el momento de escribir este artículo, este menú está vacío en nuestro dispositivo. Mientras que la documentación de Google menciona plugins para este menú, están dirigidos a los desarrolladores y no para uso general.
Es posible que encuentres plugins de SystemUI en otros lugares; te recomendamos que tengas cuidado con cualquier cosa a menos que estés seguro de lo que hace.
Accediendo a las opciones avanzadas de SystemUI
Si has disfrutado ajustando estos ajustes ocultos y quieres ir más allá, prueba la aplicación SystemUI Tuner, de nombre similar, de Zachary Wander. Esta ofrece más opciones, pero debes usar ADB (o tener un dispositivo rooteado) para acceder a ella. Por lo tanto, requiere un poco más de configuración, pero vale la pena el esfuerzo si quieres una personalización más profunda. La aplicación te guiará a través de lo que necesitas para usarla.
Como advierte la aplicación, no todo lo que ofrece funcionará en todos los teléfonos, y cambiar ciertos ajustes podría causar problemas. Procede con cuidado si lo intentas.
Ajustes avanzados con SystemUI Tuner
Mientras que SystemUI es un proceso del sistema que se ejecuta sin tu intervención, el sintonizador oculto de SystemUI ofrece buenas opciones para ajustar tu teléfono. Pruébalo para eliminar los molestos iconos de la barra de estado y ver qué más hay disponible para tu dispositivo.
Para más como esto, ¿por qué no cambiar algunos otros ajustes importantes de Android en su dispositivo?