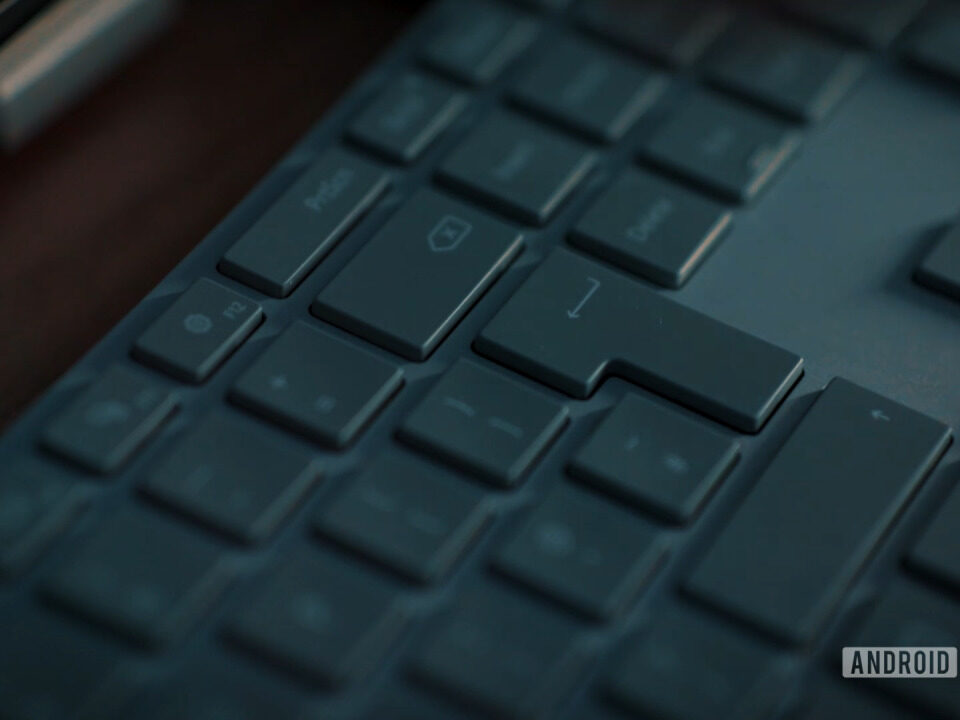Cómo bloquear sitios web en Android

Samsung Galaxy Watch 4 y Galaxy Watch 4 Classic: todo lo que necesitas saber
29 octubre, 2022
Encuesta: ¿El reloj inteligente Wear OS de Samsung necesita un procesador más rápido?
30 octubre, 2022Cómo bloquear sitios web en Android
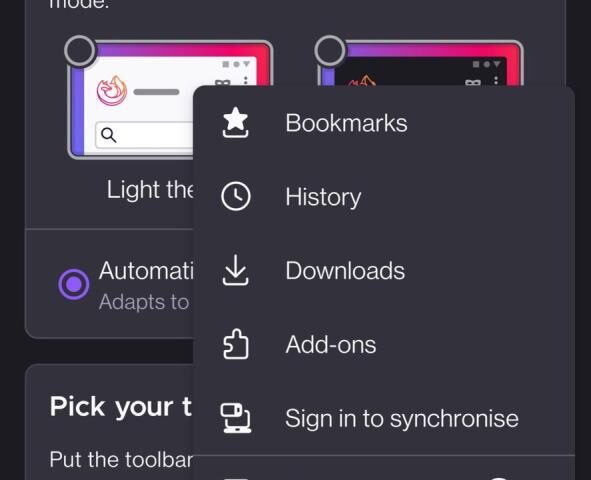
Si está comprando un teléfono inteligente o una tableta para sus hijos , es imprescindible tener controles parentales y la opción de bloquear sitios web en Android. Puede usar el bloqueo de sitios web para dejar su hábito de las redes sociales o evitar el contenido que distrae cuando trabaja. Cualquiera que sea la razón, estamos aquí para ayudar. Estos son algunos de los métodos más efectivos para bloquear sitios web en Android.
Leer más: Los 15 mejores navegadores de Android
RESPUESTA RÁPIDA
Los navegadores móviles en Android no tienen tantas funciones como sus contrapartes de escritorio, por lo que es tan simple como alternar un interruptor. Algunos navegadores, como Firefox , tienen un complemento útil que puede configurar. Si desea monitorear y bloquear el uso de dispositivos móviles de sus hijos, le recomendamos Google Family Link .
SALTAR A SECCIONES CLAVE
Usar complementos del navegador
El navegador Chrome está disponible de forma predeterminada en la mayoría de los teléfonos Android, pero no ofrece una forma sencilla de bloquear sitios web. No muchos navegadores lo hacen, pero algunos, como Mozilla Firefox, lo facilitan con un complemento. Instala Firefox desde Google Play Store . Una vez hecho esto, todo lo que necesita para bloquear sitios web es obtener el complemento Leechblock .
Abra la aplicación Firefox, toque el ícono de menú (tres puntos verticales) en la esquina inferior derecha y seleccione Complementos . Busque LeechBlock NG y toque el ícono + en la lista de extensiones de navegador recomendadas. Encontrarás la extensión en la sección Add-ons. Toque Configuración para comenzar a agregar sitios que desea bloquear.
Puede configurar hasta 30 sitios para bloquear y agregar dominios de sitios web individualmente, o configurar bloqueos para palabras clave. También puede configurar la hora y el tiempo que desea detener un conjunto de sitios web y cómo bloquearlo. Parece complicado a primera vista, y hay mucho trabajo manual que tendrás que hacer, pero puedes bloquear todo lo que quieras.
Si está utilizando este complemento principalmente para proteger a su hijo de contenido inapropiado, es posible que deba tomar un par de pasos más. Debe desinstalar o deshabilitar otros navegadores en su dispositivo por si acaso. Puede hacerlo dirigiéndose a Configuración de su teléfono> Aplicaciones. La mayoría de los dispositivos tendrán Chrome y los navegadores del fabricante del teléfono preinstalados. Encuéntrelos a través de la opción de búsqueda y desactívelos.
Bloquear sitios web con una aplicación
Si la solución anterior parece un poco complicada, siempre puede confiar en las aplicaciones. Varias aplicaciones harán el trabajo, pero nos centraremos principalmente en aquellas que no requieren rootear su dispositivo .
Vínculo familiar de Google
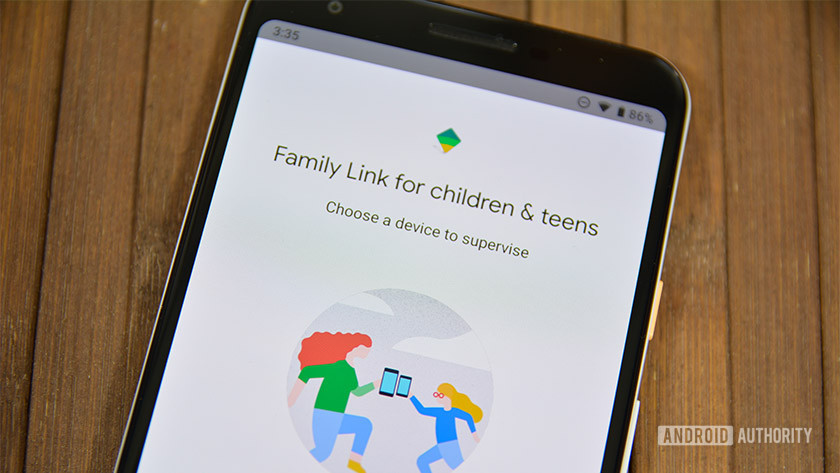
Si desea monitorear la actividad en línea de su hijo y protegerlo de sitios web inapropiados, una de sus primeras opciones debe ser Google Family Link. Le permite bloquear sitios web en Chrome y establece un acceso limitado a ciertas aplicaciones y contenido para adultos en Google Play. Si quieres saber más al respecto, puedes leer nuestra guía detallada sobre su funcionamiento .
sitio de bloque
Si su objetivo principal es dejar de posponer las cosas bloqueando sitios web, puede recurrir a BlockSite. La aplicación tiene una interfaz limpia y fácil de usar que lo guiará a través del proceso de bloqueo de sitios web y aplicaciones. Sin embargo, lo que lo hace genial es la capacidad de programar el bloqueo y su modo de trabajo que lo ayudará a mantenerse productivo.
BlockSite tiene protección con contraseña, por lo que puede bloquear la aplicación en sí misma e incluso puede sincronizarse entre el escritorio y el dispositivo móvil. También se puede usar para proteger a los niños del contenido no deseado, gracias a la opción de bloquear todos los sitios web para adultos con solo tocar un botón. Muchas de sus funciones están detrás de un muro de pago, incluido el bloqueo de sitios ilimitados. Aún así, no es demasiado caro (al hacer clic fuera de la página de «actualización» viene con una oferta especial que tiene un descuento aún mayor).
Aplicaciones antivirus con controles parentales
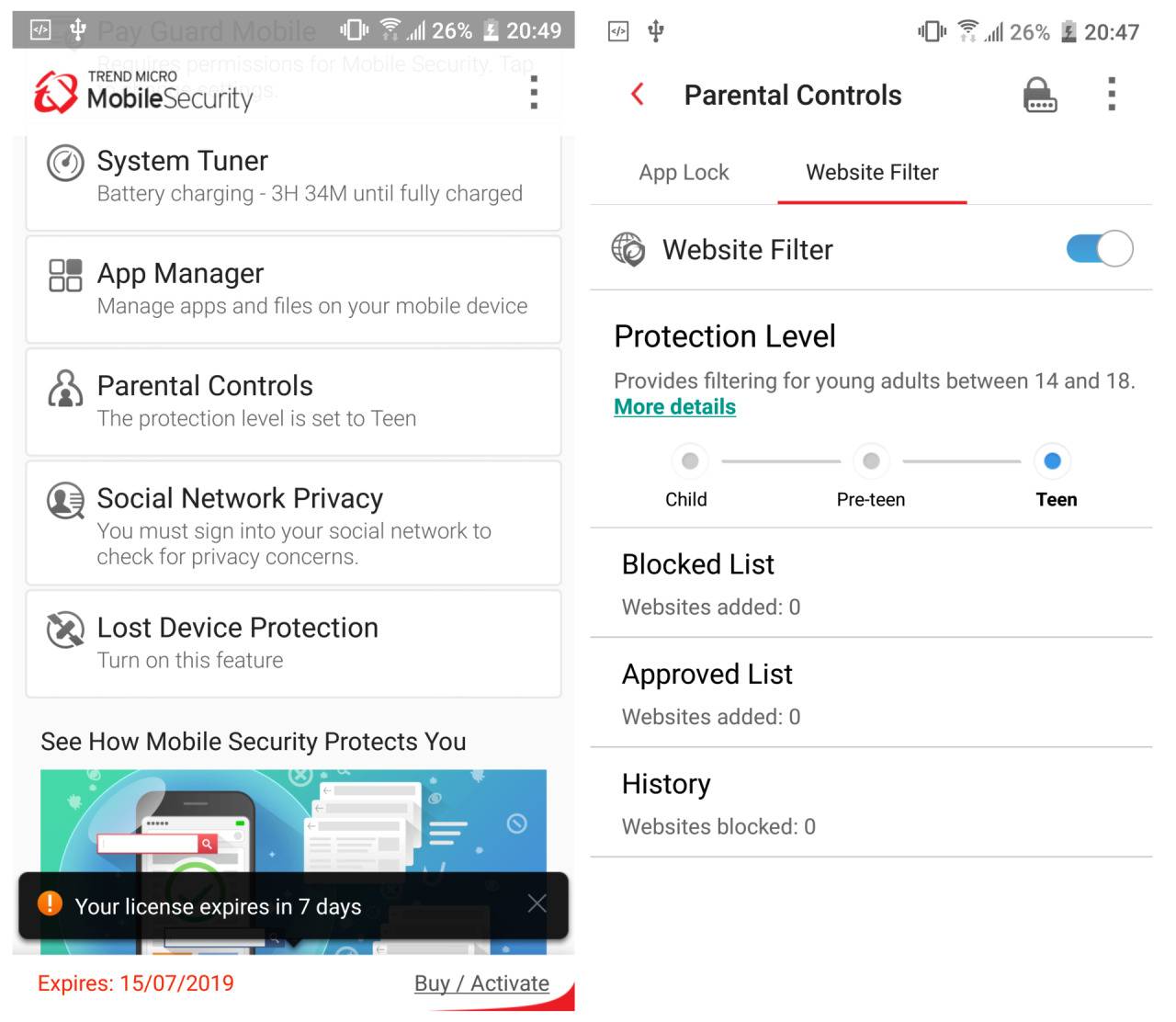
Si desea combinar la seguridad en línea con los controles parentales, no puede equivocarse con las aplicaciones antivirus que vienen con controles parentales incorporados. Mobile Anti-virus de Trend Micro es una buena opción, pero los controles parentales son una característica premium que requerirá una tarifa de suscripción anual.
Finalmente, si no está seguro de si la aplicación anterior es adecuada para usted, le recomendamos que consulte la aplicación Kaspersky SafeKids .
Ver también : Las mejores aplicaciones de control parental para Android
Bloquear sitios web con un firewall
Si quieres ir un paso más allá, puedes bloquear sitios web en Android con la ayuda de un firewall. La mayoría requiere rootear su dispositivo, pero hay opciones sin root. Uno de los mejores lo dice todo en su nombre: NoRoot Firewall. Tiene una interfaz limpia y fácil de usar, requiere permisos mínimos y le permite crear filtros basados en nombres de dominio, direcciones IP y nombres de host. Incluso puedes controlar las conexiones específicas de las aplicaciones.
- Abra la aplicación y vaya a la pestaña Global en la parte inferior.
- Pulse sobre la opción Nuevo prefiltro .
- Marque los íconos de Wi-Fi y de datos si desea bloquear el sitio web en ambas conexiones.
- Ingrese la dirección del sitio web que desea bloquear en Android.
- En la pestaña Puerto , seleccione * y luego presione OK .
- Vuelva a la pestaña Inicio y presione Inicio .
Una pequeña advertencia, es posible que la aplicación no funcione con conexiones 5G/LTE porque actualmente no es compatible con IPv6.
Filtra contenido inapropiado con OpenDNS
Si desea algo que haga el trabajo pesado por usted, una de sus mejores opciones es OpenDNS. Este servicio proporciona un filtrado de contenido confiable, e incluso los niños expertos en tecnología tendrán problemas para encontrar una solución alternativa. ¿Como funciona? De forma predeterminada, cuando está conectado a Wi-Fi, utiliza el servidor DNS de su proveedor de servicios de Internet, pero puede cambiarlo por OpenDNS. Filtrará automáticamente todo el contenido inapropiado.
En algunos dispositivos Android, podrá usar sin instalar aplicaciones adicionales yendo a Configuración> Wi-Fi> Opciones avanzadas> Cambiar configuración de DNS. Sin embargo, esos dispositivos son la excepción y no la regla. Es por esto que el primer paso que debes tomar es descargar e instalar la Configuración Wi-Fi . Ingrese estos valores en las ranuras DNS1 y DNS2 y toque Aplicar .
DNS 1: 208.67.222.123
DNS 2: 208.67.220.123 Sin embargo, el uso de OpenDNS tiene sus desventajas. Es útil cuando estás en casa, pero no cuando estás fuera de casa, ya que no funciona con datos móviles. Pero si principalmente le da su tableta o teléfono inteligente a su hijo mientras está en casa, funcionará espectacularmente.
Leer más: Los mejores bloqueos de aplicaciones y aplicaciones de bloqueo de privacidad para Android