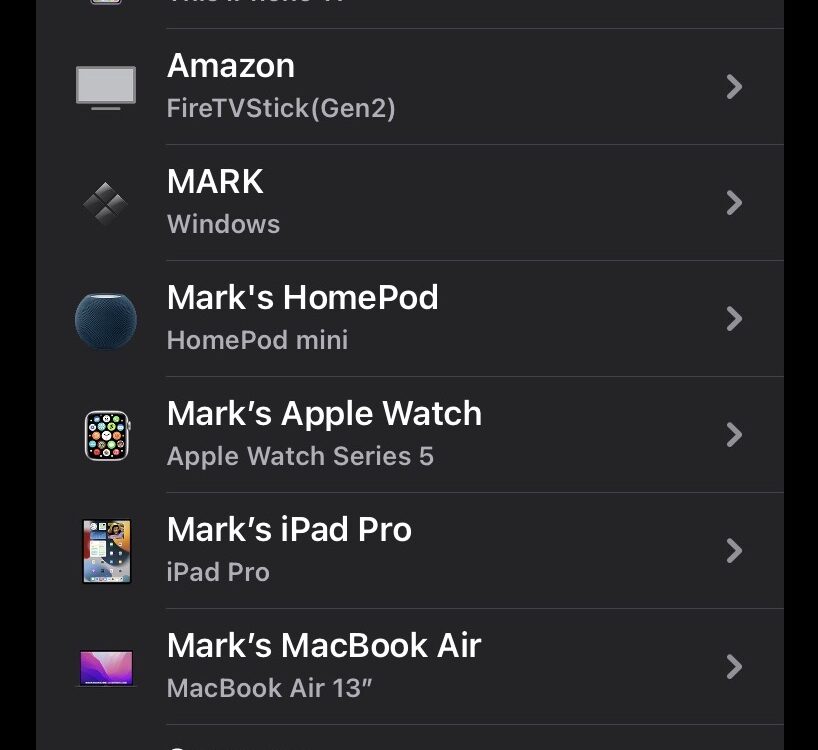Cómo grabar la pantalla en iPhone o iPad

Los mejores móviles Samsung baratos que puedes conseguir
17 octubre, 2022
Aquí está el nuevo color del Samsung Galaxy S22: Bora Purple
18 octubre, 2022Cómo grabar la pantalla en iPhone o iPad
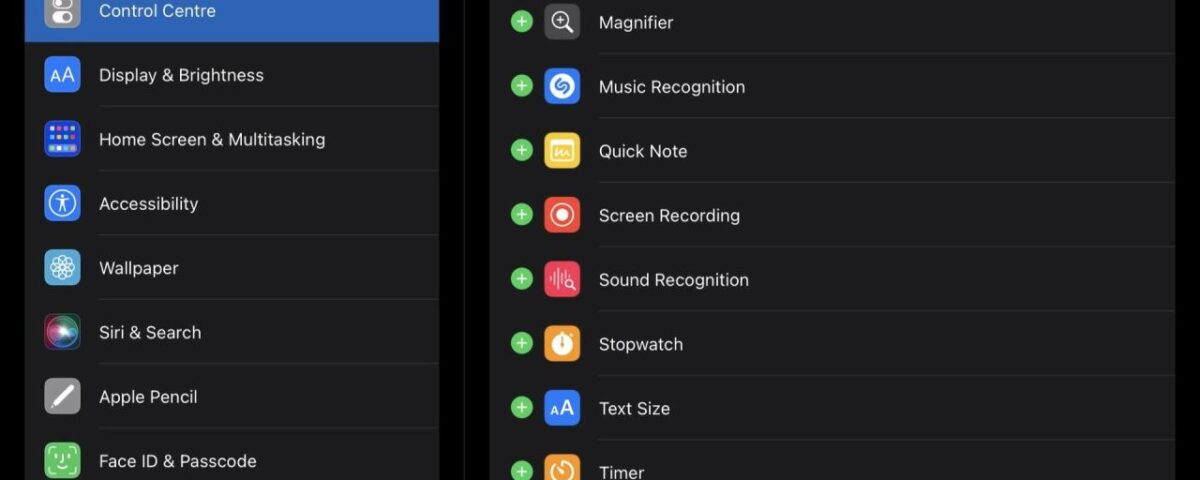
La grabación de pantalla es una característica ingeniosa, y también es fácilmente accesible en su iPhone y iPad. No necesita ninguna aplicación de terceros, ya que esta función viene integrada en iOS y iPadOS. Hay un par de pasos fáciles involucrados. Te mostramos cómo grabar en pantalla en iPhone o iPad.
Leer más: Cómo grabar tu pantalla en un MacBook
RESPUESTA RÁPIDA
Para grabar la pantalla en iPhone o iPad, vaya a Configuración -> Centro de control y haga clic en el botón verde más (+) junto a Grabación de pantalla en Más controles . Deslice hacia abajo desde la parte superior derecha para abrir el Centro de control y haga clic en el botón Grabar (botón con dos círculos concéntricos).
SALTAR A SECCIONES CLAVE
Cómo grabar tu pantalla en iPhone o iPad
Se puede acceder a la opción de grabación de pantalla desde el Centro de control. Sin embargo, deberá agregarlo al Centro de control desde la Configuración.
Agregar el botón Grabación de pantalla al Centro de control
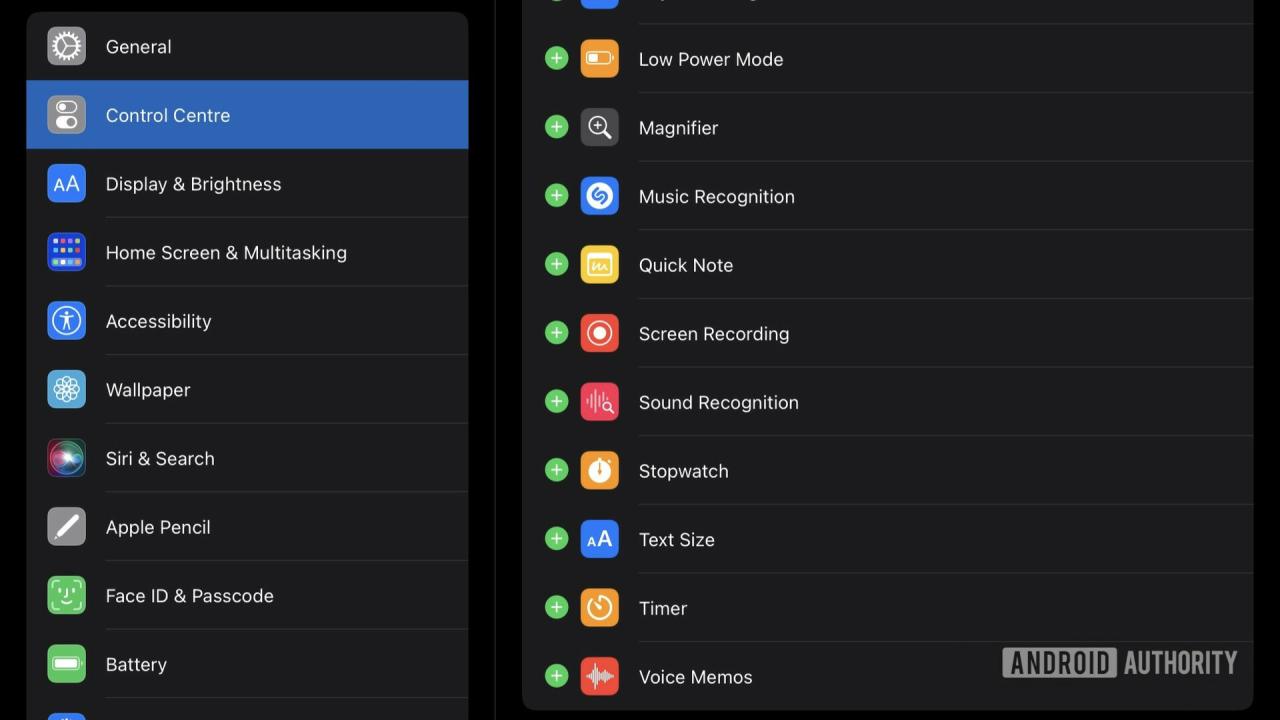
- Encienda su iPhone o iPad y desbloquee el dispositivo.
- Abra la aplicación Configuración .
- Toca Centro de control .
- Busque la opción Grabación de pantalla en Más controles y haga clic en el botón verde con el signo más (+) junto a ella.
El botón de grabación de pantalla ahora estará disponible en el Centro de control.
Grabación de pantalla en iPhone o iPad
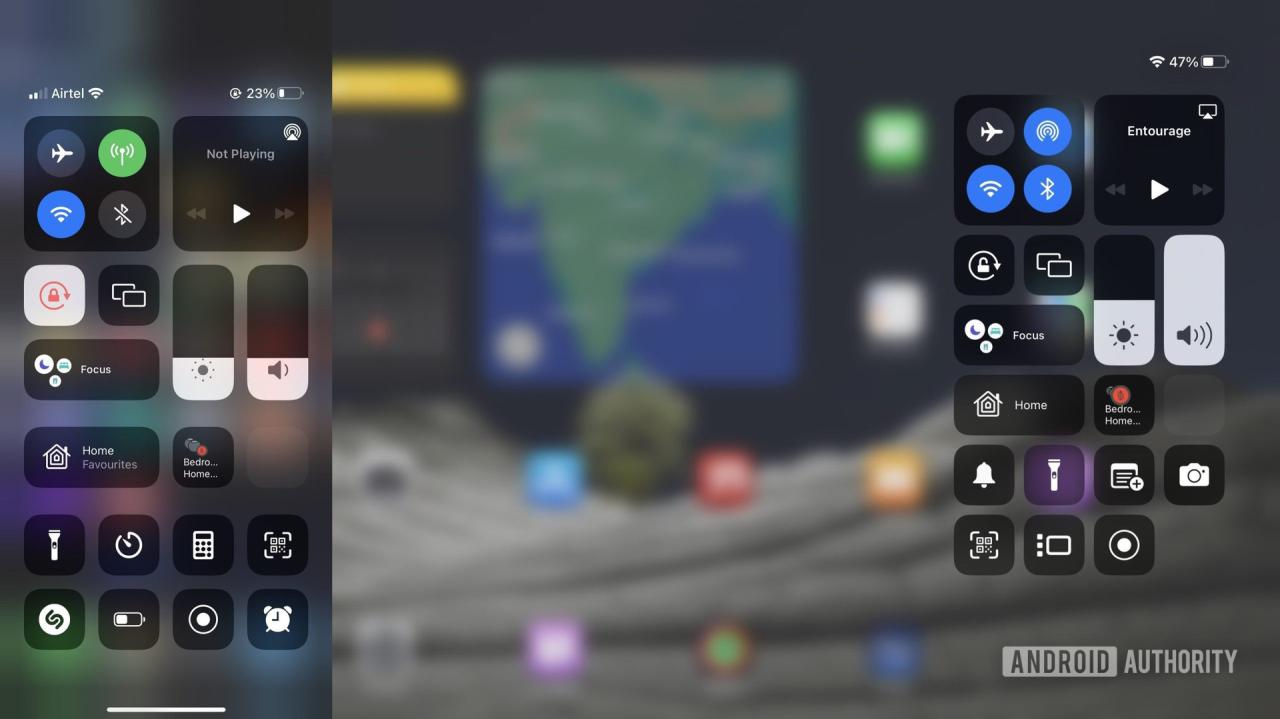
- Deslice el dedo hacia abajo en su pantalla desde la esquina superior derecha para abrir el Centro de control .
- Toque el botón Grabar , el que tiene dos círculos concéntricos.
- Habrá una cuenta regresiva de tres segundos antes de que la pantalla comience a grabarse.
Siguiente: Sobrecalentamiento del iPhone: por qué sucede y qué hacer al respecto
Grabación de pantalla en iPhone o iPad con audio externo o pantalla compartida
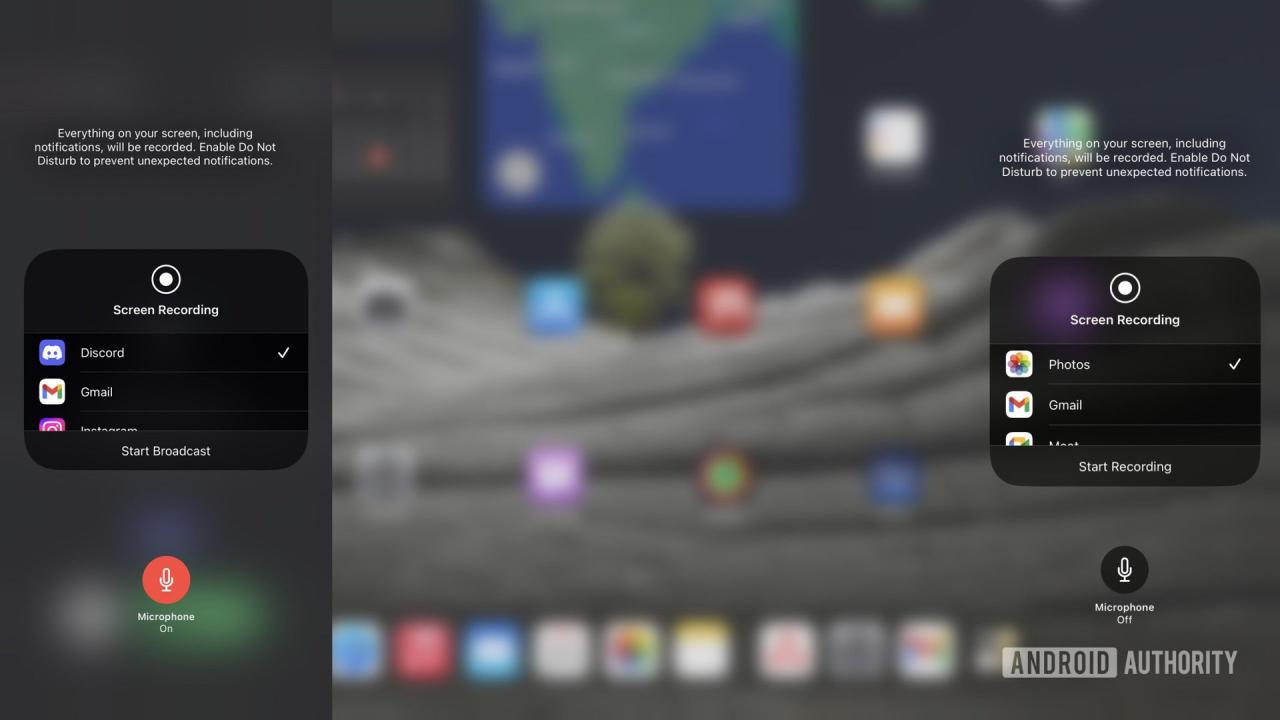
También puede usar la función de grabación de pantalla en iOS y iPadOS para grabar audio externo desde el micrófono o compartir su pantalla en una aplicación de videoconferencia o redes sociales como Discord.
Para grabar audio externo:
- Deslice el dedo hacia abajo en su pantalla desde la esquina superior derecha para abrir el Centro de control .
- Toque y mantenga presionado el botón Grabar , el que tiene dos círculos concéntricos.
- Toque la opción Micrófono para habilitar la grabación de audio externa.
Para compartir la pantalla de tu iPhone o iPad en una aplicación:
- Abra la aplicación en la que desea compartir su pantalla.
- Deslice el dedo hacia abajo en su pantalla desde la esquina superior derecha para abrir el Centro de control .
- Toque y mantenga presionado el botón Grabar , el que tiene dos círculos concéntricos.
- De la lista, toque la aplicación en la que desea compartir su pantalla. Será Fotos de manera predeterminada para indicar que la grabación se guardó en la aplicación de fotos.
- Habrá una cuenta regresiva de tres segundos antes de que comience el uso compartido de la pantalla.
Detener la grabación de pantalla en iPhone o iPad
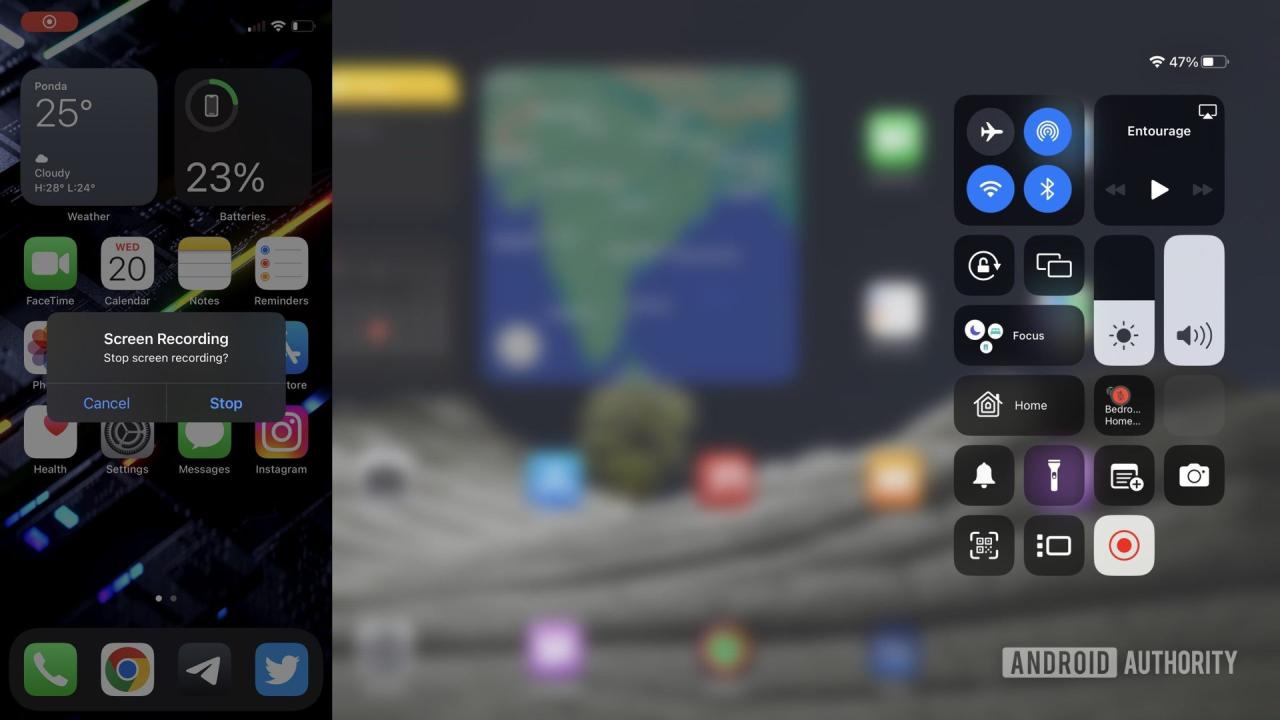
Para detener la grabación de pantalla en un iPhone o iPad:
- Abra el Centro de control y toque el botón Detener que aparece en lugar del botón Grabar.
- Alternativamente, puede tocar el icono de grabación rojo (iPad) o la cápsula de color rojo que muestra la hora (iPhone) en la barra de estado. Haga clic en Detener para finalizar la grabación.
Puede encontrar sus grabaciones de pantalla guardadas en la aplicación Fotos. Tenga en cuenta que algunas grabaciones más largas pueden tardar un tiempo en procesarse, guardarse y aparecer en la aplicación Fotos.