OctoPrint es una aplicación de código abierto que proporciona una interfaz web para controlar y supervisar todos los aspectos de su impresora 3D. Puedes instalar OctoPrint en una Raspberry Pi con un módulo de cámara para monitorizar tus impresiones y crear increíbles vídeos time-lapse. ¿Pero qué pasa si no tienes una Raspberry Pi?
Aquí te explicaremos cómo puedes instalar y configurar OctoPrint en tu viejo smartphone. Puede utilizar cualquier dispositivo Android antiguo para instalar la versión no oficial del servidor OctoPrint, crear automáticamente vídeos time-lapse de las impresiones y supervisar las impresiones de forma remota
Pasos para configurar y ejecutar el servidor OctoPrint en Android
Para controlar su impresora 3D usando OctoPrint en un smartphone Android, necesita instalar la aplicación Octo4a Android. Esta es una aplicación no oficial desarrollada por FeelFreeLinux en GitHub.
Con la aplicación Octo4a en su smartphone Android, puede instalar OctoPrint en su dispositivo Android y utilizarlo como host. Funciona igual que OctoPrint en una Raspberry Pi. También es compatible con SSH, lo que le permite iniciar sesión en SSH para gestionar, actualizar y personalizar su instalación de OctoPrint en Android. Los pasos son los siguientes:
Paso 1: Reunir las cosas necesarias
Necesitará un teléfono inteligente Android con Android 4.3 o posterior. No importa la antigüedad del mismo. Si se enciende, puede hacer uso de ella para este proyecto. Como nota adicional, la aplicación no parece ser estable con las versiones más nuevas de Android, como Android 12.
En nuestras pruebas, la aplicación se estrelló al utilizar el Galaxy S20+ con Android 12.
También necesitarás un hub USB o un adaptador OTG con paso de energía. Esto es importante, ya que OctoPrint consume una cantidad significativa de energía cuando monitoriza y graba los vídeos time-lapse.
Encuentre un pequeño soporte de trípode o cualquier accesorio que pueda mantener su smartphone en su lugar para grabar los vídeos time-lapse desde un ángulo determinado. También puedes diseñar e imprimir una carcasa o soporte en 3D para sujetar tu smartphone.
Paso 2: Descargue e instale la aplicación Octo4a para Android
La aplicación Octo4a Android no está disponible en la Play Store. Sin embargo, puede descargar el Octo4a.apk desde la página del proyecto GitHub y cargarlo lateralmente.
Para la carga lateral de la aplicación, puede utilizar los comandos ADB o simplemente descargar la aplicación, pulse Instalar > Ajustes para confiar en la fuente, y luego pulse Instalar de nuevo.


Espere a que la instalación termine.
Paso 2: Instalar y configurar OctoPrint en el Smartphone Android
Una vez instalada la aplicación Octo4a, puede abrirla, conceder los permisos necesarios y tocar en Continuar. Esto comenzará a descargar e instalar las dependencias y los archivos necesarios. En función de su dispositivo Android y de la velocidad de Internet, esto puede tardar hasta 30 minutos en terminar.
Una vez que su teléfono haya completado la instalación, puede pulsar sobre ella para iniciar el servidor OctoPrint en su dispositivo Android. Además, vaya a la configuración y habilite la cámara para transmitir el vídeo para la supervisión en tiempo real y la creación de time-lapse.
También puede elegir la resolución de la cámara y la velocidad de fotogramas (FPS). Dependiendo de su dispositivo, puede establecer la FPS a 30 FPS. Mantener la velocidad de fotogramas más baja ahorrará la energía de la batería y evitará un alto uso del proceso o un posible sobrecalentamiento del dispositivo.
Vuelva a la página de inicio y pulse Iniciar el servidor OctoPrint. Esto puede tardar un minuto en iniciarse. Una vez iniciado, verá una dirección IP.
Abra el navegador web de su PC y visite la dirección IP que se muestra en la aplicación, como 192.168.xx.xxx:5000.
Ahora, siga el asistente para configurar el servidor OctoPrint. En este asistente, creará una cuenta con una contraseña y editará los detalles de la impresora 3D, como el tamaño de la cama, el ancho de la boquilla, etc.
Una vez completada la configuración, estará listo para conectar su dispositivo Android que ejecuta el servidor OctoPrint a su impresora 3D para el control remoto y la supervisión.
Paso 3: Conectar la impresora 3D con el Smartphone Android
Para conectar tu impresora 3D con el dispositivo Android, necesitarás un cable o adaptador OTG. Puedes comprar un cable OTG barato o un hub con paso de energía en Amazon o en una tienda local. Esto te permitirá mantener tu dispositivo funcionando 24×7 sin preocuparte por la batería.
Conecta el cable USB que sale de la impresora a tu smartphone utilizando el adaptador OTG. A continuación, conecta el cargador del smartphone al otro extremo del cable OTG o al puerto de alimentación de entrada. Si tu teléfono Android tiene un puerto USB-C, puedes comprar un dongle USB con multipuertos para conectar la impresora y la fuente de alimentación.
En tu teléfono Android, concede permiso a la aplicación para que acceda al puerto serie USB.
La impresora 3D debe estar conectada a la app Octo4A.
En la interfaz web del navegador, haga clic en Conectar. Espera a que el servidor encuentre y se conecte a tu impresora 3D automáticamente.
Una vez conectado, puede intentar mover el eje o hacer clic en el icono de Home bajo la pestaña de Control para realizar el auto homing. Esto le ayudará a asegurarse de que OctoPrint está conectado y puede controlar la impresora.
Puedes cargar el GCode en la tarjeta SD conectada a tu impresora 3D, seleccionar el GCode que ya está en la tarjeta SD y hacer clic en Imprimir para iniciar la impresión 3D.
En la opción de timelapse, puedes editar la configuración para grabar vídeos básicos de timelapse automáticamente cuando se inicie la impresión.
Además, puedes ir a Ajustes > Gestor de complementos e instalar el complemento Octolapse para crear increíbles vídeos timelapse. Los vídeos se almacenan en tu dispositivo Android y se pueden descargar una vez terminados.
Del mismo modo, hay varios otros plugins que puede instalar en su servidor OctoPrint alojado en un dispositivo Android para añadir más características y funcionalidades.
Monitorizar las impresiones 3D de forma remota con OctoPrint
Configurar el servidor OctoPrint en un dispositivo Android es mucho más fácil y sin complicaciones en comparación con Raspberry Pi. Además, no es necesario comprar ningún módulo de cámara adicional, ya que está integrado en el dispositivo. La cámara del smartphone también es mejor que la que se obtiene para la Raspberry Pi y, por lo tanto, puede ayudarte a crear vídeos timelapse de alta calidad.
Por ahora, puedes controlar y supervisar tu impresora 3D en el servidor local. Sin embargo, puede instalar el plugin SimplyPrint Cloud con un plan básico gratuito para supervisar hasta dos impresoras 3D conectadas al servidor OctoPrint de forma remota a través de Internet.
Leer siguiente



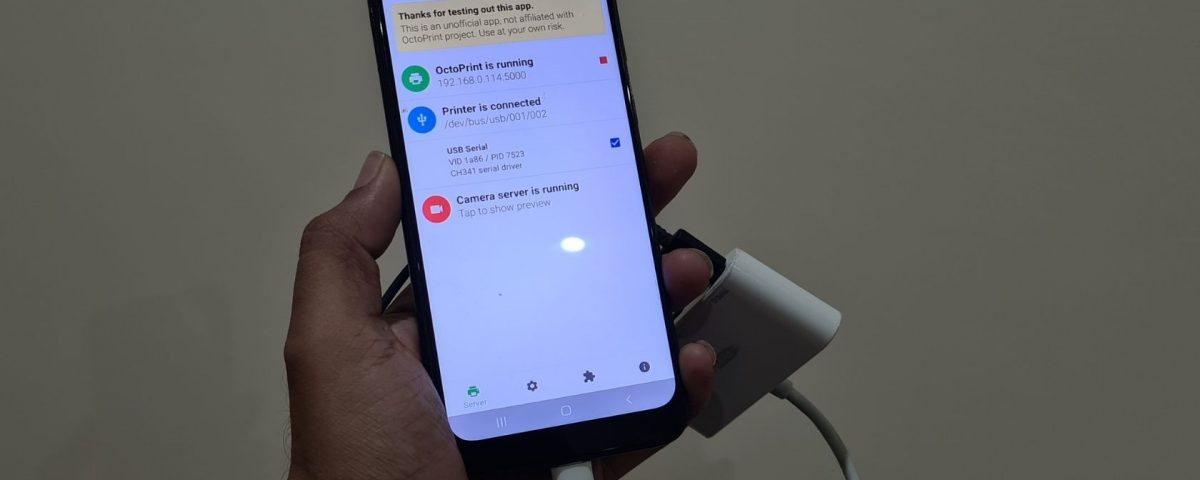







.jpg?fit=crop&w=100&h=100)
