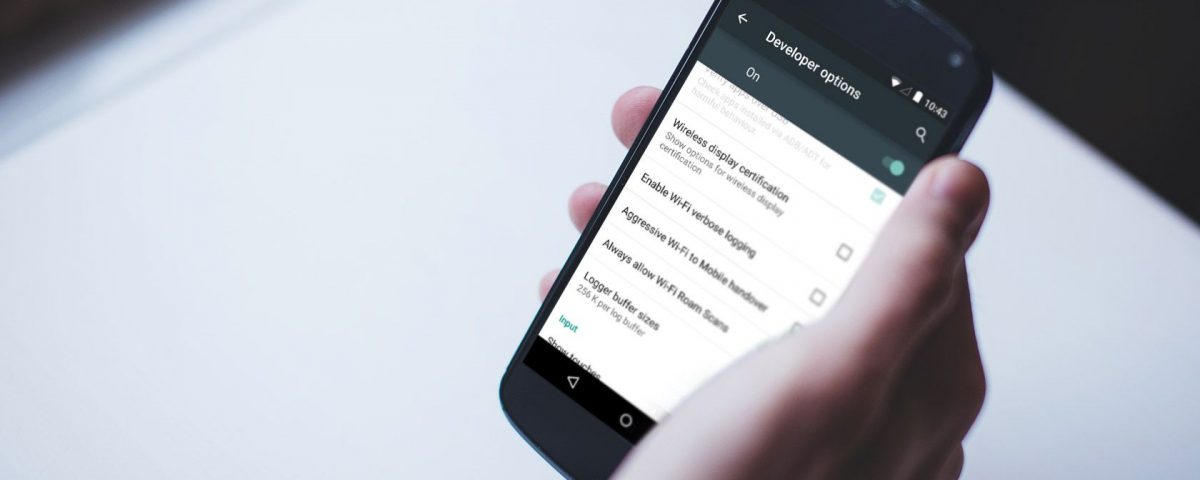Android tiene muchos ajustes disponibles en su aplicación principal de Configuración, así como en los paneles de opciones de varias aplicaciones. Pero, ¿sabía que el menú Opciones de desarrollador oculta herramientas adicionales que puede probar?
La parte de Opciones de desarrollador de Configuración está oculta de forma predeterminada, pero es fácil revelar el menú y hurgar en su interior. Analicemos las mejores opciones para desarrolladores de Android que debería consultar.
Cómo acceder a las opciones de desarrollador en Android
Android oculta el menú de opciones de desarrollador de forma predeterminada. Debido a que las opciones no son necesarias para el uso normal, esto evita que los usuarios sin experiencia cambien configuraciones que podrían terminar perjudicando su experiencia.
Si bien explicaremos cada configuración a medida que las revisemos, asegúrese de ver lo que toca en este menú. Ajustar ciertas opciones por accidente podría resultar en problemas de rendimiento.
Para desbloquear las opciones de desarrollador, inicie Configuración y desplácese hasta la sección Acerca del teléfono cerca de la parte inferior. Toque aquí, luego cerca de la parte inferior de la página resultante, debería ver la entrada Número de compilación . Tóquelo varias veces hasta que vea un mensaje que dice ¡Ahora es un desarrollador!
Una vez hecho esto, vuelva a la página principal Configuración y toque la categoría Sistema . Expanda la sección Avanzada (si es necesario) y encontrará una nueva entrada de menú Opciones de desarrollador .
Usamos un Pixel 4 con Android 12 para esta lista. Tenga en cuenta que este proceso (así como las opciones en el menú y sus nombres) puede diferir si tiene un teléfono de otro fabricante o ejecuta una versión diferente de Android. Google también cambia a veces la configuración en el menú de opciones del desarrollador, por lo que lo que está aquí ahora podría desaparecer en el futuro.
Ahora que ha abierto este menú, ¿cuáles son las mejores opciones de desarrollador que vale la pena usar? Dado que están destinados a desarrolladores de software, no todas las opciones son relevantes para el usuario medio. Veamos las opciones más útiles.
1. Mantente despierto
Con esta opción habilitada, la pantalla de su teléfono permanecerá encendida cuando se conecte a un cargador. Para los desarrolladores, esto es útil para vigilar su aplicación durante largos períodos de tiempo, pero los usuarios normales también pueden aprovecharlo.
Si necesita mantener Twitter o una aplicación similar abierta para recibir actualizaciones en vivo sin tocar la pantalla con regularidad para mantenerla activa, esta configuración puede ayudar. Solo tenga en cuenta que si tiene una pantalla AMOLED, debe tener cuidado de no dejar la pantalla encendida durante demasiado tiempo para evitar que la pantalla se queme.
2. Desbloqueo OEM
Como sabrá, la mayoría de los dispositivos Android le dan la libertad de instalar una ROM personalizada, que reemplaza el sistema operativo predeterminado por uno nuevo. Para hacer esto, primero debe desbloquear su gestor de arranque. Sin hacerlo, el proceso de actualización, que sobrescribe el sistema operativo actual, no funcionará.
Tenga en cuenta que habilitar esta configuración no desbloquea realmente el cargador de arranque; solo le da al teléfono la capacidad de hacerlo más tarde usando comandos fastboot . Por lo tanto, no debe habilitar esto a menos que planee instalar una ROM personalizada en su dispositivo. Tenerlo encendido hace que su teléfono sea más vulnerable.
3. Servicios en ejecución
En Windows, puede usar el Administrador de tareas de Windows para revisar los procesos actuales. Android no tiene una aplicación equivalente a esto, pero esta entrada de Opciones de desarrollador está cerca. Running Services le permite ver cuánta RAM están usando las aplicaciones que se están ejecutando actualmente. Toque uno para ver cada uno de sus procesos y servicios actuales con más detalle.
Si bien esta es información útil, no debe preocuparse por administrar todo lo que vea aquí. Android hace un buen trabajo manejando la RAM por sí solo, por lo que no debería necesitar intervenir.
Recomendamos utilizar estos datos solo con fines informativos. Si parece que las aplicaciones usan demasiada RAM de manera constante, consulte cómo administrar correctamente la memoria en su teléfono Android .
4. Depuración de USB
Ninguna lista de sugerencias de opciones para desarrolladores de Android estaría completa sin mencionar la depuración de USB. Es esencial para los desarrolladores y útil para todos los demás.
La depuración USB permite que su dispositivo Android interactúe con su computadora mediante el uso de ciertos comandos. Junto con el SDK de Android en su computadora, puede enviar comandos a su teléfono para instalar aplicaciones, recopilar información de registro o incluso rootear el dispositivo. Consulte nuestra explicación completa de la depuración de USB para obtener más información.
Es una función poderosa. Pero para mantenerse seguro, solo debe habilitar esta opción cuando la necesite y luego desactivarla.
Android requiere que apruebe manualmente todas las conexiones de depuración USB a computadoras nuevas por seguridad. Sin embargo, alguien que robó su teléfono con la depuración de USB activada aún podría meterse con él aprobando la conexión a su propia máquina. Puede tocar la opción Revocar autorizaciones de depuración USB debajo del control deslizante para restablecer todas las computadoras en las que ha confiado en el pasado.
5. Seleccione la aplicación de ubicación simulada
No es ningún secreto que nuestros teléfonos rastrean con regularidad nuestra ubicación, lo que genera preocupaciones sobre la privacidad. Pero, ¿sabías que Android puede informar ubicaciones falsas en lugar de dónde te encuentras realmente? Esta configuración requiere que instale una aplicación separada que pueda crear ubicaciones simuladas, como Cambiador de ubicación .
Una vez que tenga la aplicación instalada y seleccionada de esta opción de Desarrollador, puede usarla para hacer que su teléfono informe que está en cualquier lugar que desee. Sin embargo, tenga en cuenta que esto solo falsifica las coordenadas GPS; las aplicaciones y los sitios web pueden detectar dónde se encuentra realmente a través de otros puntos de datos, como su dirección IP. Es posible que desee utilizar una VPN en Android para ofuscar más esta información.
6. Indicadores de funciones
Puede reconocer el término «banderas» de otras aplicaciones, como Google Chrome. Representan funciones experimentales que Google puede agregar a las versiones estables en el futuro o descartarlas por completo. El menú Feature Flags es donde puede buscar estas funciones para Android.
En el momento de escribir este artículo, este menú estaba vacío en nuestro Pixel 4 con Android 12. Es posible que vea más opciones aquí en diferentes momentos, especialmente si está ejecutando una versión beta de Android. Eche un vistazo de vez en cuando y vea si hay algo que le gustaría probar.
7. Force Peak Refresh Rate
Algunos dispositivos Android más nuevos, incluida la línea Pixel 6, tienen pantallas capaces de emitir a altas frecuencias de actualización. Históricamente, la mayoría de los teléfonos han utilizado 60 Hz como estándar, pero esto está mejorando a medida que los dispositivos se vuelven más potentes.
Si su teléfono cambia dinámicamente las frecuencias de actualización según ciertos criterios, como lo hacen los dispositivos Pixel modernos, puede forzarlo a usar siempre la frecuencia de actualización alta con esta opción. Sin embargo, tenga en cuenta que esto aumentará el consumo de batería.
Como opción complementaria, si tiene curiosidad por saber qué frecuencia de actualización está usando su teléfono actualmente, habilite Mostrar frecuencia de actualización para que se muestre todo el tiempo.
8. Datos móviles siempre activos
Con esta opción activada, incluso cuando su teléfono está conectado a una red Wi-Fi, mantendrá activa su conexión de datos móviles. Lo hace para acelerar el cambio de red, lo cual es conveniente si cambia a menudo entre los dos.
Si debe usar esto depende de su caso de uso. Tener datos móviles en segundo plano consumirá más batería, especialmente si se encuentra en un área con mala recepción. En tales casos, es posible que desee mantener desactivada esta opción de desarrollador.
Sin embargo, si usa Llamadas Wi-Fi, debe dejar esta opción habilitada. Sin él, las llamadas se reducirán si cambia el tipo de red.
Además, si usas MMS con frecuencia para enviar mensajes con imágenes, no debes desactivarlo, ya que MMS no funciona con Wi-Fi para algunos proveedores. Es mejor dejarlo encendido y solo apagarlo si necesita desesperadamente una mayor duración de la batería.
9. Configuración USB predeterminada
Android tiene varios modos que puede usar cuando se conecta a una computadora a través de USB. De forma predeterminada, solo cargará su dispositivo y debe seleccionar un modo de transferencia de datos cada vez, lo que se vuelve tedioso si se conecta con frecuencia.
Utilice esta opción para seleccionar un modo predeterminado, que incluye PTP , Anclaje a red USB y otros. Sin embargo, para una máxima seguridad, debe dejar esto en paz.
10. Desactivar el volumen absoluto
De forma predeterminada, el volumen absoluto de Bluetooth está habilitado en Android, lo que significa que los botones de volumen de su teléfono y su dispositivo Bluetooth controlan el mismo nivel de volumen. Generalmente, esto es conveniente, pero puede causar problemas con algunos dispositivos Bluetooth.
Desactivar el volumen absoluto (habilitar este control deslizante) significa que el volumen de su teléfono y el dispositivo Bluetooth utilizarán dos niveles de volumen separados. Intente hacerlo si el volumen de su dispositivo Bluetooth no funciona correctamente con su teléfono, o si es extremadamente alto o bajo. Con el volumen absoluto desactivado, puede configurar el volumen de su dispositivo Bluetooth a un nivel aceptable y luego usar los botones de volumen de su teléfono para realizar ajustes precisos.
Es posible que deba desconectar y volver a conectar cualquier dispositivo Bluetooth, o incluso reiniciar su teléfono, para que los cambios absolutos de volumen surtan efecto.
11. Mostrar toques y ubicación del puntero
Este par de opciones te permite ver más sobre lo que estás tocando en tu teléfono. Cuando Mostrar toques está habilitado, aparece un pequeño círculo en la pantalla donde su dedo toca. Esto puede resultar útil en dos situaciones.
El primero es para la accesibilidad: aquellos que tienen dificultades con el movimiento preciso pueden apreciar recibir información sobre dónde están tocando. Tener estos círculos también es útil si está creando un screencast desde su teléfono, como un tutorial. Permiten a los espectadores ver exactamente dónde estás tocando.
Para obtener más datos táctiles, intente habilitar Ubicación del puntero . Esto mostrará líneas en la pantalla que representan dónde ha tocado, junto con datos sobre sus entradas en la parte superior de la pantalla. Esto podría ser útil si está probando para comprobar por qué una parte de la pantalla de su Android no funciona .
12. Escalas de animación
Dependiendo de qué tan rápido sea tu teléfono, es posible que no los notes, pero Android reproduce animaciones al abrir o cambiar entre aplicaciones. Utilizando Escala de animación de ventana , Escala de animación de transición y Escala de duración del animador , puede ajustar la duración de estas transiciones.
Intente configurarlos en 1.5x la velocidad normal (o superior) si desea hacer que su dispositivo Android se sienta un poco más ágil . Sin embargo, dependiendo de la velocidad de su dispositivo, estas animaciones pueden actuar para enmascarar algunos tiempos de carga ocultos al cambiar entre aplicaciones. Por lo tanto, podría ser mejor volver a cambiarlos a la normalidad si su teléfono parece torpe después de acelerarlos.
13. Anular Force-Dark
A partir de Android 10, el sistema operativo ha tenido un modo oscuro en todo el sistema. Si lo tiene activado en Configuración> Pantalla> Tema oscuro , las aplicaciones compatibles también deberían aparecer en modo oscuro, pero no todas las aplicaciones lo admiten todavía. Habilitar este control deslizante hace que todas las aplicaciones usen un modo oscuro, lo cual es bueno si odias los modos claros.
Sin embargo, tenga en cuenta que los resultados variarán. Por ejemplo, algunas aplicaciones todavía usan elementos claros o tienen texto difícil de leer sobre un fondo oscuro. Pruébelo y vea cómo se ven sus aplicaciones favoritas. Y mientras tanto, no olvide utilizar las mejores aplicaciones de Android en modo oscuro que incluyen la función de forma nativa.
14. No guarde actividades
Incluimos esta opción de desarrollador de Android como ejemplo educativo. Cuando habilita este control deslizante, Android destruirá el proceso de cada aplicación tan pronto como lo deje. Los desarrolladores pueden usar esto para probar cómo se comporta su aplicación en diferentes circunstancias, y podemos usarlo para ver por qué no debes cerrar constantemente las aplicaciones en tu dispositivo Android .
Cerrar aplicaciones de forma manual con regularidad o usar un eliminador de tareas destruye los procesos que se ejecutan en segundo plano, procesos que Android mantiene activos para asegurarse de que pueda volver a otras aplicaciones rápidamente. Esto termina obligando a su teléfono a hacer más trabajo deteniendo e iniciando el proceso de lo que haría si lo hubiera dejado solo.
Puede habilitar esta configuración si desea experimentar el terrible rendimiento que brinda la eliminación de todas las aplicaciones, pero no debe dejarla encendida una vez que la haya probado.
15. Aplicaciones en espera
Las versiones modernas de Android realizan un seguimiento de las aplicaciones que usa con más frecuencia, lo que permite que su teléfono asigne recursos a las aplicaciones de acuerdo con el tiempo que pasa en ellas.
Esto suele suceder en segundo plano, pero si tiene curiosidad por saber qué frecuencia ha asignado su teléfono a cada aplicación o desea cambiarla, abra este menú. Junto a cada aplicación, verá uno de varios valores y puede tocar cualquier entrada para ajustar su configuración.
La configuración es:
- Activo: Aplicaciones que está usando ahora o que ha usado recientemente. Estas aplicaciones no tienen restricciones sobre el uso en segundo plano.
- Conjunto de trabajo: La aplicación se ejecuta con frecuencia, pero actualmente no está activa. Por lo general, estas son aplicaciones que usa a diario. Android les impone algunas restricciones menores.
- Frecuente: Cualquier aplicación que uses con frecuencia, pero no todos los días. Esto incluiría aplicaciones que inicie en horarios regulares durante la semana. Tienen más restricciones que las anteriores.
- Raro: Aplicaciones que no usas con frecuencia, como las que solo usas en ubicaciones específicas. Android impone muchas restricciones a estas aplicaciones.
- Restringido: La aplicación usa muchos recursos, casi nunca se usa o actúa de manera sospechosa.
Si desactivó la optimización Doze de Android para cualquier aplicación, las verá atenuadas y el estado Exento en la lista.
También hay una entrada oculta Nunca , que solo se aplica a las aplicaciones que has instalado pero que nunca has abierto. Android restringe estas aplicaciones más que cualquier otra categoría.
Las mejores opciones para desarrolladores de Android para todos
Hay muchas otras configuraciones en el menú de opciones de desarrollador, pero la mayoría de ellas son inútiles a menos que esté desarrollando aplicaciones de Android. Es genial que Google proporcione estas herramientas a los desarrolladores, que de otro modo tendrían que pasar por muchos obstáculos para recrear ciertas condiciones.
Y lo que es mejor, como hemos visto, muchas de estas opciones de desarrollador todavía tienen un propósito para el usuario medio. Pruébelos hoy para obtener aún más de su teléfono Android.
Leer siguiente
Acerca del autor