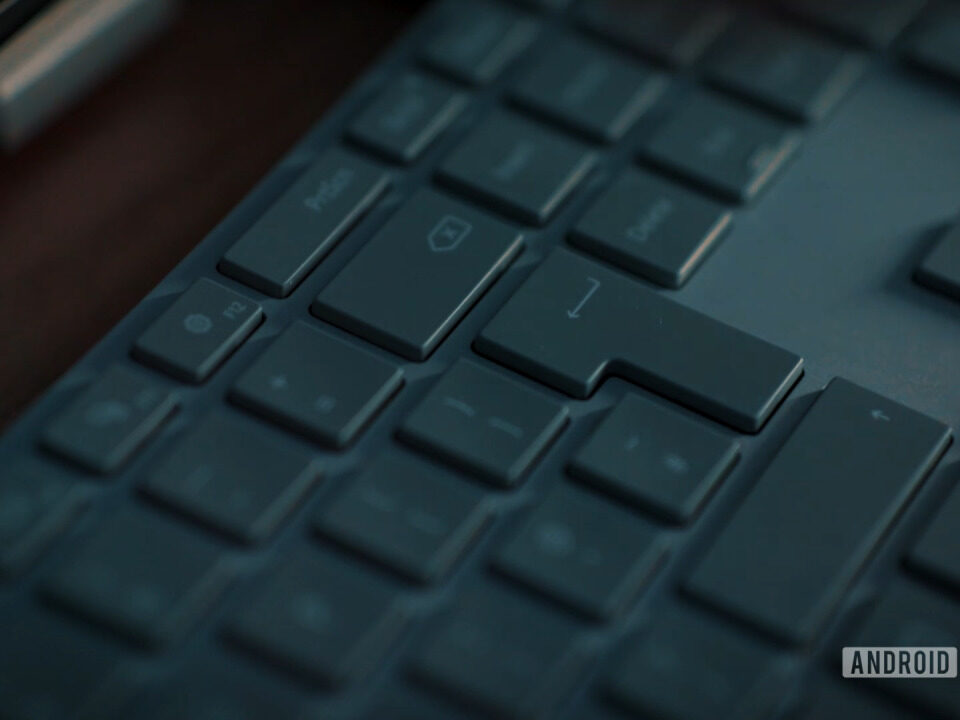Cómo hacer una copia de seguridad de su teléfono Android

Samsung habilita el monitoreo cardíaco con ECG para los relojes Galaxy recientes
26 octubre, 2022
Más de 40 gestos de Android realmente geniales que necesitas saber
27 octubre, 2022Cómo hacer una copia de seguridad de su teléfono Android
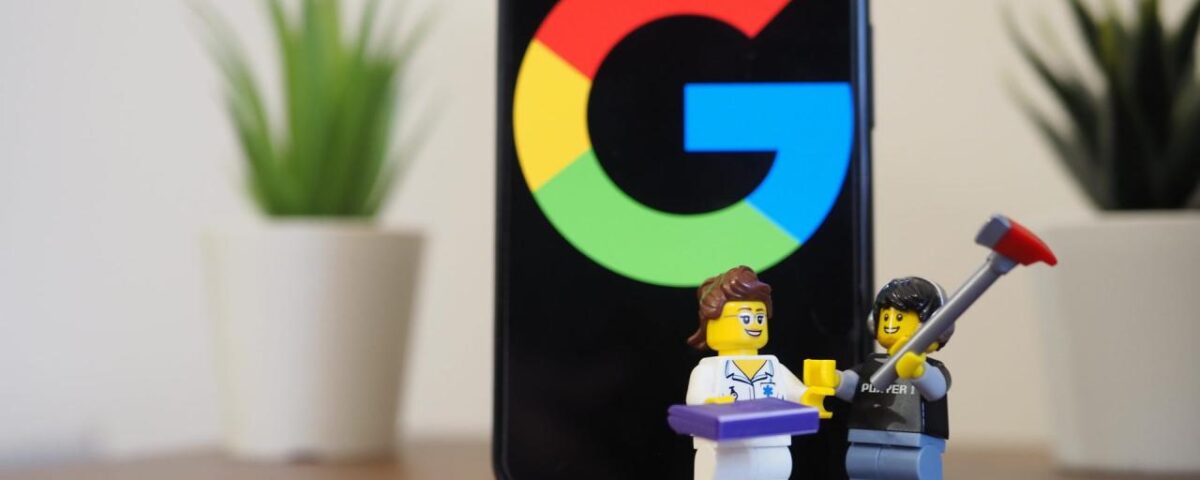
Siempre existe la posibilidad de que extravíes tu teléfono o lo dejes caer al agua y lo pierdas todo. Afortunadamente, hay muchas maneras de hacer una copia de seguridad de los dispositivos Android, asegurando que incluso si algo le sucede a su teléfono, no perderá todas esas fotos vergonzosas de sus hijos que iba a mostrar en su cumpleaños número 21.
Ya sea a través de Google, una aplicación de terceros o su computadora, hay varias formas de hacer una copia de seguridad de los teléfonos para asegurarse de que nunca se encuentre en una situación en la que pierda datos.
Lea también: Las mejores aplicaciones de copia de seguridad de Android
RESPUESTA RÁPIDA
Realice una copia de seguridad de los dispositivos Android con Google One yendo a Configuración > Google > Copia de seguridad y activando Copia de seguridad de Google One . También toca Copia de seguridad ahora si no desea esperar a que su teléfono se actualice automáticamente.
SALTAR A SECCIONES CLAVE
Nota del editor: todos los pasos de este artículo se realizaron con un Pixel 4a con 5G con Android 12 y una PC personalizada con Windows 11. Recuerde, los pasos pueden diferir según su dispositivo y software.
Cómo hacer una copia de seguridad de tu teléfono Android con Google

Hacer una copia de seguridad de la mayoría de sus datos es bastante fácil con Google, y se ha vuelto mucho más fácil en los últimos años. Desafortunadamente, todavía no existe un método de respaldo único para teléfonos Android a través de Google. Tendrá que utilizar diferentes servicios de Google para realizar copias de seguridad de diferentes tipos de datos.
Fotos y videos
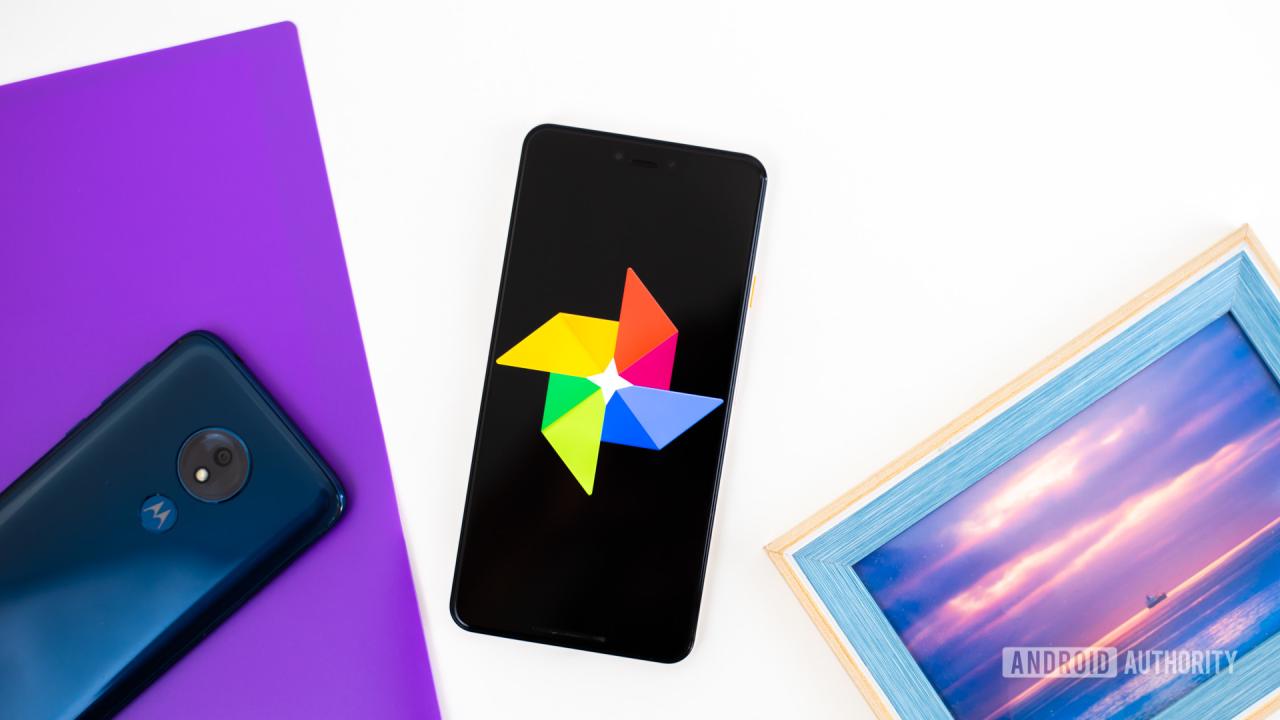
Si aún no estás usando Google Photos, deberías hacerlo. El servicio realiza una copia de seguridad automática de cada foto y video que toma en la nube, por lo que nunca tendrá que hacer una copia de seguridad de sus medios manualmente. Si la aplicación Fotos aún no está en su teléfono, puede descargarla . Una vez instalado, deberá asegurarse de que Fotos esté configurado para hacer una copia de seguridad de sus archivos automáticamente.
Cómo sincronizar tus imágenes con Google Photos:
- Abre la aplicación Google Fotos .
- Toca la imagen de perfil en la esquina superior derecha.
- Seleccione la configuración de Fotos.
- Vaya a Copia de seguridad y sincronización .
- Activa Copia de seguridad y sincronización .
- Además, asegúrese de ingresar a Tamaño de carga y elija su configuración de carga preferida.
Solo ten en cuenta que subir fotos a Google Photos ya no es completamente gratis. A partir del 1 de junio de 2021, todas las fotos y videos nuevos que cargue contarán para los 15 GB de almacenamiento gratuitos que vienen con cada cuenta de Google. Por supuesto, puedes pagar por más almacenamiento .
Otras opciones: Estas son las mejores alternativas a Google Fotos
No se preocupe, ya que cualquier foto o video que haya subido en el modo Ahorro de almacenamiento antes del 1 de junio de 2021 no contará para su almacenamiento de Google y aún se considerará gratuito y estará exento del límite de almacenamiento.
Música
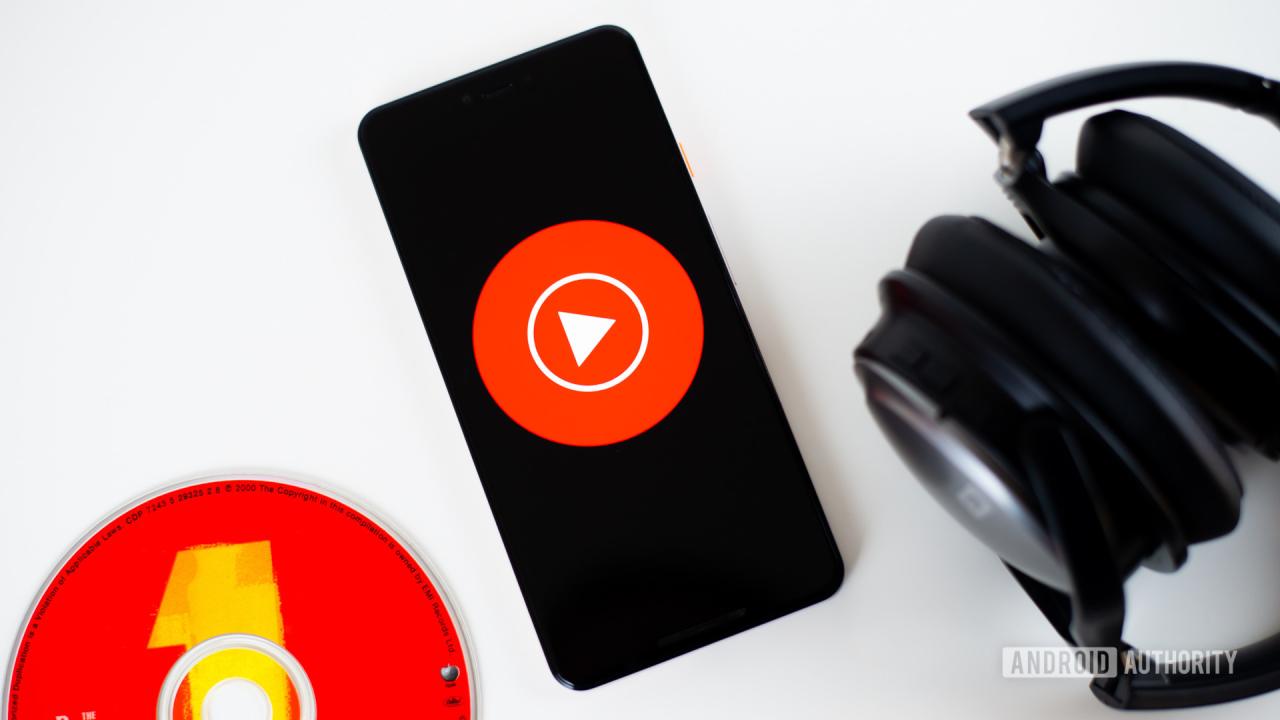
Google tiene una excelente manera de hacer una copia de seguridad de su música en la nube y luego escucharla desde cualquier dispositivo. Puedes usar YouTube Music, que te permite subir hasta 100.000 canciones.
Cómo subir canciones a YouTube Music:
- Abre tu navegador y ve a music.youtube.com .
- Haz clic en la imagen de tu perfil en la esquina superior derecha.
- Seleccione Subir música .
- Elija las canciones que desea cargar y seleccione Abrir .
- Ahora puede reproducir las canciones desde la aplicación o el sitio web de YouTube Music. Vaya a Biblioteca > Canciones > Cargas .
Más: Las mejores aplicaciones de transmisión de música
Otros archivos
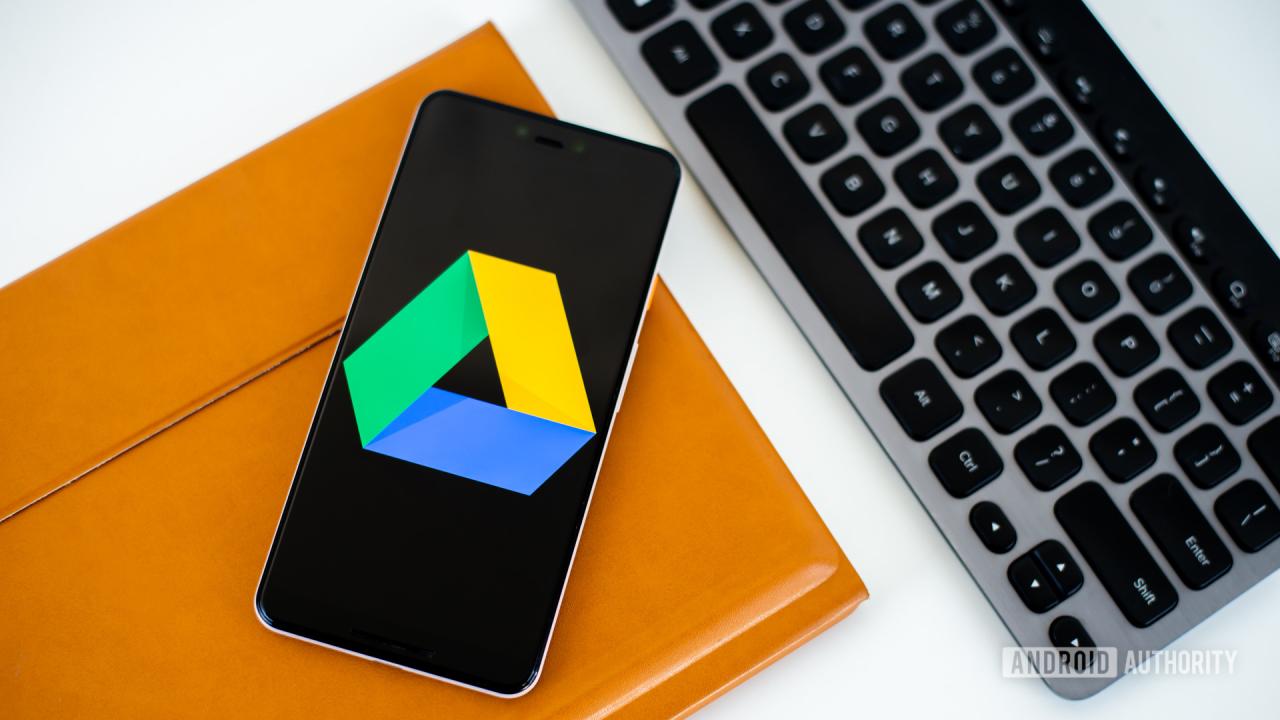
Google Drive te permite almacenar tus otros archivos en la nube, lo que significa que se podrá acceder a ellos desde cualquier dispositivo conectado.
Cómo almacenar sus archivos en Google Drive:
- Descarga la aplicación Google Drive , si aún no la tienes.
- En la aplicación, presione el botón + .
- Presiona Cargar.
- Seleccione los archivos que desea respaldar.
- ¡Eso es todo!
Ver también: Cómo usar Google Drive: Todo lo que necesitas saber
¡Configuraciones, aplicaciones, SMS, historial de llamadas y mucho más!
Google Drive y Fotos fragmentan las soluciones de copia de seguridad de Google, pero las cosas se vuelven mucho más fluidas con todos los demás datos esenciales. La solución de respaldo en la nube nativa de Android puede almacenar configuraciones, aplicaciones, mensajes SMS e incluso su historial de llamadas. Esto facilita la restauración de todo en un teléfono nuevo.
Cómo hacer una copia de seguridad de Android en Google One:
- Abra la aplicación Configuración en su teléfono Android.
- Toca en Google .
- Entra en Copia de seguridad .
- Activa Copia de seguridad de Google One .
- También puede acceder a los datos de la cuenta de Google y seleccionar otros datos que puede sincronizar. Esto incluye Calendario, Documentos, Google Fit, Keep, etc.
- Vuelva a la configuración principal de Copia de seguridad.
- Toca Copia de seguridad ahora .
Más: Cómo hacer una copia de seguridad de sus SMS, MMS y registros de llamadas
¿Cómo hacer una copia de seguridad de su teléfono Android con Amazon Photos, OneDrive y otros?
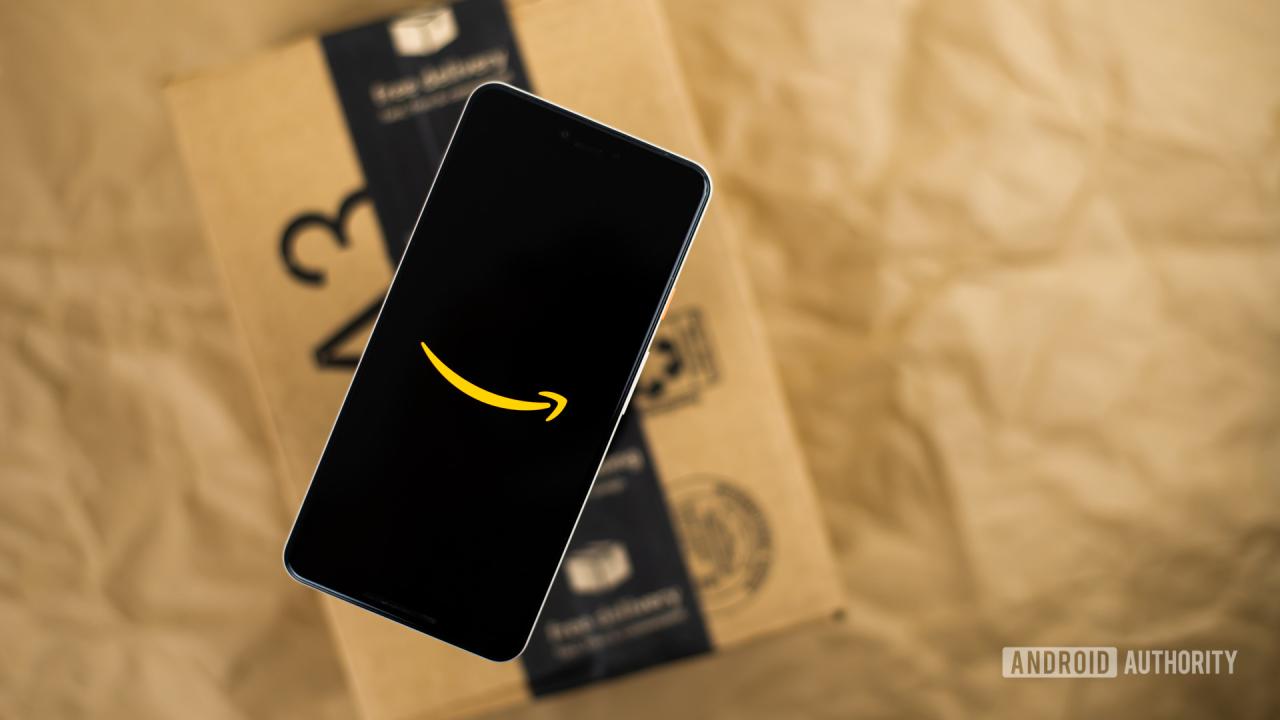
Los servicios en la nube cuestan diez centavos y una docena, y Google no es el único que ofrece montones de almacenamiento. OneDrive de Microsoft es una alternativa muy competente. Si se suscribe a Office 365, la empresa le ofrece 1 TB de almacenamiento en línea .
En otros lugares, Amazon Photos ofrece almacenamiento de fotos ilimitado más 5 GB de almacenamiento de video con una suscripción Prime. Mientras tanto, el almacenamiento de 100 GB cuesta solo $ 1.99 / mes o $ 19.99 / año, lo que lo convierte en una alternativa asequible, aunque no tan integrada. Hay muchas otras soluciones de almacenamiento en la nube; échales un vistazo haciendo clic en el siguiente enlace.
Lea también: Los mejores servicios y aplicaciones de almacenamiento en la nube para Android
La mayor desventaja de desviarse del ecosistema de Google es el esfuerzo requerido para asegurarse de que todo su contenido se copie o sincronice. Estos no están tan estrechamente integrados con Android, por lo que necesitan un poco más de trabajo.
El proceso de uso de estas aplicaciones es relativamente simple. Tienes que descargarlos y seguir las instrucciones durante el proceso de configuración.
Copia de seguridad en su computadora

Transferir archivos manualmente a Windows
A veces es mejor hacer todo usted mismo, manualmente. Si se siente más cómodo moviendo todos sus archivos a su computadora con Windows, el proceso es súper simple.
Cómo transferir archivos de Android a Windows:
- Conecte su teléfono Android a su computadora usando un cable USB.
- En su teléfono Android, deslice hacia abajo el menú de notificaciones y debería ver un mensaje del sistema Android que dice Cargando este dispositivo a través de USB . Tócalo.
- En Usar USB para , seleccione Transferencia de archivos/Android Auto .
- En su PC con Windows, abra Esta PC en sus carpetas o explorador.
- Busque su teléfono y haga doble clic en él.
- Busque los archivos que desea transferir. Resáltelos, haga clic derecho sobre ellos y seleccione Copiar .
- Cree una carpeta donde desee almacenar sus archivos y ábrala.
- Haga clic derecho en cualquier espacio vacío y seleccione Pegar .
Leer más: Cómo hacer una copia de seguridad de su teléfono Samsung
Uso de la transferencia de archivos de Android para Mac
En lugar de hacer una copia de seguridad de su dispositivo en la nube o en el propio teléfono, es posible que desee hacer una copia de seguridad de todos sus archivos en su computadora para acceder fácilmente más adelante. Afortunadamente, esto es bastante fácil de hacer, y el proceso es más o menos el mismo si eres un usuario de Mac o PC. Sin embargo, los usuarios de Mac deberán descargar e instalar la aplicación Android File Transfer .
Cómo hacer una copia de seguridad de su dispositivo Android en una computadora:
- Conecte su teléfono a su computadora con su cable USB.
- En Windows, vaya a Mi PC y abra el almacenamiento del teléfono.
- En Mac, abra Transferencia de archivos de Android .
- Arrastre los archivos que desea respaldar a una carpeta en su computadora.
Sí, la aplicación Android File Transfer es bastante torpe y no siempre hace el trabajo. Si copiar manualmente los archivos es su opción preferida, invertir en una mejor aplicación podría ser una buena idea. Commander One es una excelente aplicación que te permite hacer precisamente eso. Oliver Craig de Android Authority nos brinda toda la información sobre la mejor manera de transferir archivos entre teléfonos Android y Mac.
Relacionado: Cómo transferir archivos de Android a Mac
Sincronización inalámbrica con Syncthing
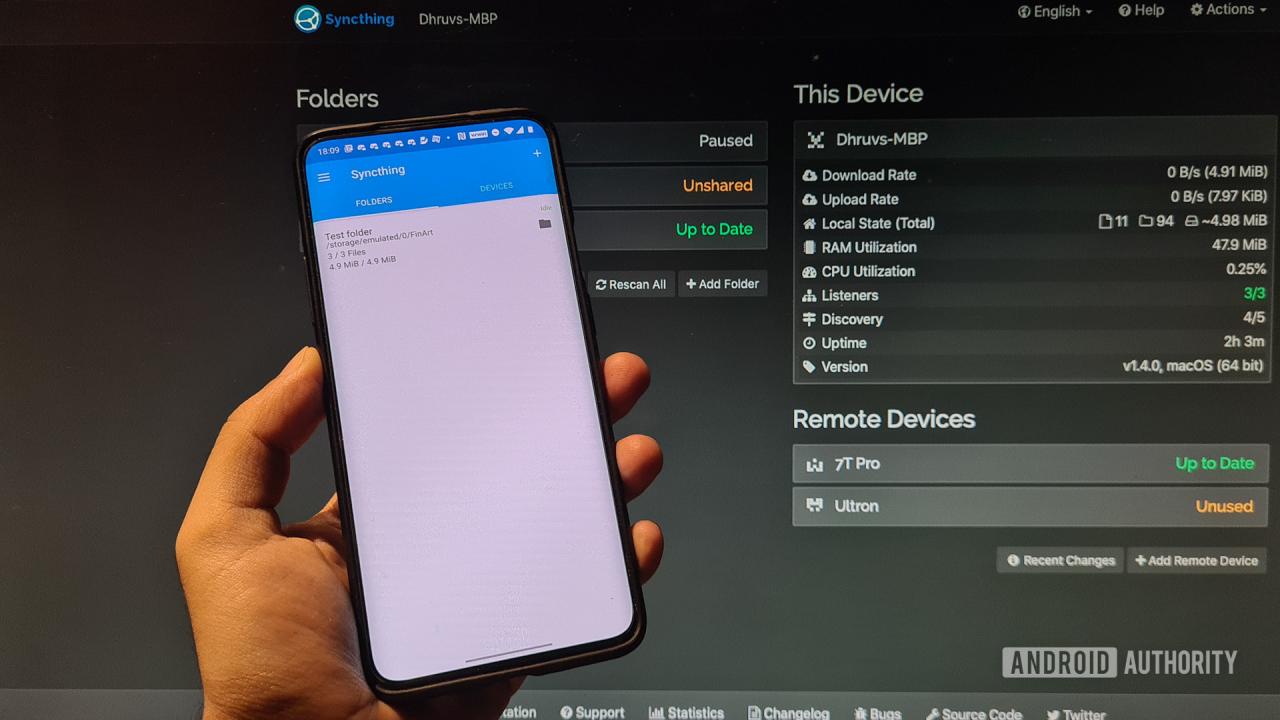
¿Qué pasaría si pudiera hacer una copia de seguridad automática de todas sus imágenes y archivos en su computadora o unidad NAS sin conectar un cable? Ahí es donde entran en acción las utilidades de sincronización.
Syncthing es una gran utilidad para garantizar que todas sus fotografías y archivos adicionales se descarguen en la computadora. La premisa es simple; instale una aplicación en su teléfono y seleccione una carpeta para vigilar constantemente. Mientras tanto, un cliente se ejecuta en su computadora, lo que le permite conectarse con su teléfono.
Ahora, cada vez que la aplicación del teléfono detecta un cambio o la adición de un archivo en una carpeta vigilada, inmediatamente envía una copia a la computadora. Sencillo y fiable. Simplemente funciona. Por supuesto, también puede usarlo como una utilidad de sincronización estándar, pero prefiero que todos mis archivos se envíen de una manera a la computadora para tener una copia disponible incluso si elimino algo de mi teléfono.
¿Cómo se configura Syncthing?
- Instale la aplicación Syncthing desde Play Store.
- Instale la aplicación Syncthing en su PC o Mac.
- Siga las instrucciones para configurar Syncthing tanto en su dispositivo Android como en su computadora.
- Deberá crear una conexión entre su dispositivo Android y su computadora. En su PC, seleccione Agregar dispositivo remoto .
- En su teléfono Android, abra Syncthing y toque el botón de menú de tres líneas . Presiona Mostrar ID de dispositivo .
- Ingrese el ID del dispositivo en su computadora, asigne un nombre al dispositivo y seleccione Guardar .
- Vaya a la aplicación Windows Syncthing y presione Acciones . Luego elige Mostrar ID .
- En la aplicación de su teléfono, toque la pestaña Dispositivos . Luego selecciona el ícono + . Ingrese la identificación del dispositivo de su computadora y toque la marca de verificación .
- En su teléfono, vuelva a la pestaña Carpetas . Seleccione la carpeta que desea compartir o cree una nueva y mueva los archivos a ella. Cuando haya terminado, vaya a la carpeta y active su PC.
- Vuelva a Syncthing en Windows y debería ver una solicitud para sincronizar la carpeta. Seleccione Agregar y presione Guardar .
- La carpeta debería sincronizarse. Ahora puedes ir a donde sea que estés sincronizando tus archivos de Syncthing, ¡y todo estará allí!
Otras opciones para hacer una copia de seguridad del teléfono Android

Los servicios de Google son excelentes, pero si está buscando una solución más completa que haga una copia de seguridad de todo a la vez, es posible que deba usar una aplicación de terceros.
Hay muchas aplicaciones excelentes para realizar copias de seguridad de sus datos, y una de las mejores es Super Backup & Restore. Le permite hacer una copia de seguridad de elementos individuales en su teléfono, como aplicaciones, contactos, SMS, calendarios, llamadas de voz y más. Los usuarios pueden definir adónde van las copias de seguridad para ubicarlas fácilmente más tarde, y también puede programar copias de seguridad automáticas junto con la copia de seguridad en el almacenamiento en la nube.
Cómo hacer una copia de seguridad de Android usando Super Backup & Restore:
- Descarga Super Backup & Restore.
- Seleccione la ruta en la que desea hacer una copia de seguridad de sus archivos. Esto podría ser una tarjeta SD, o puede hacer una copia de seguridad en su almacenamiento interno y transferir los archivos a donde quiera. También puede usar la función Copia de seguridad en la nube en el menú principal.
- Verá una lista de categorías de elementos de las que puede hacer una copia de seguridad (Imágenes, Aplicaciones, etc.).
- Seleccione los elementos individuales que le gustaría incluir en su copia de seguridad.
- Toque Copia de seguridad o Copia de seguridad de todo para cada selección .
Sí, lo hace. La única excepción es con las subidas de YouTube Music, que tiene su propio límite de 100.000 canciones.
Hacer una copia de seguridad en cualquier servicio en la nube probablemente sea el método más fácil, pero puede tener algunas limitaciones de almacenamiento, lo que puede ser un problema si tiene muchos archivos del teléfono. Además, necesitará muchos datos para cargar todos sus archivos. Aquellos a quienes les gusta mantener el control de sus archivos localmente pueden preferir hacer una copia de seguridad en una PC o en un disco duro externo.
¡Aún hay esperanza! Tenemos una guía sobre cómo recuperar archivos perdidos de Android . Échale un vistazo para más detalles.
Si está buscando hacer una copia de seguridad de su teléfono Android para transferir todos sus archivos a otro teléfono Android , tenemos una guía específica para eso. Le dará mejores direcciones y podría ahorrarle algunas molestias relacionadas con los pasos de esta guía.