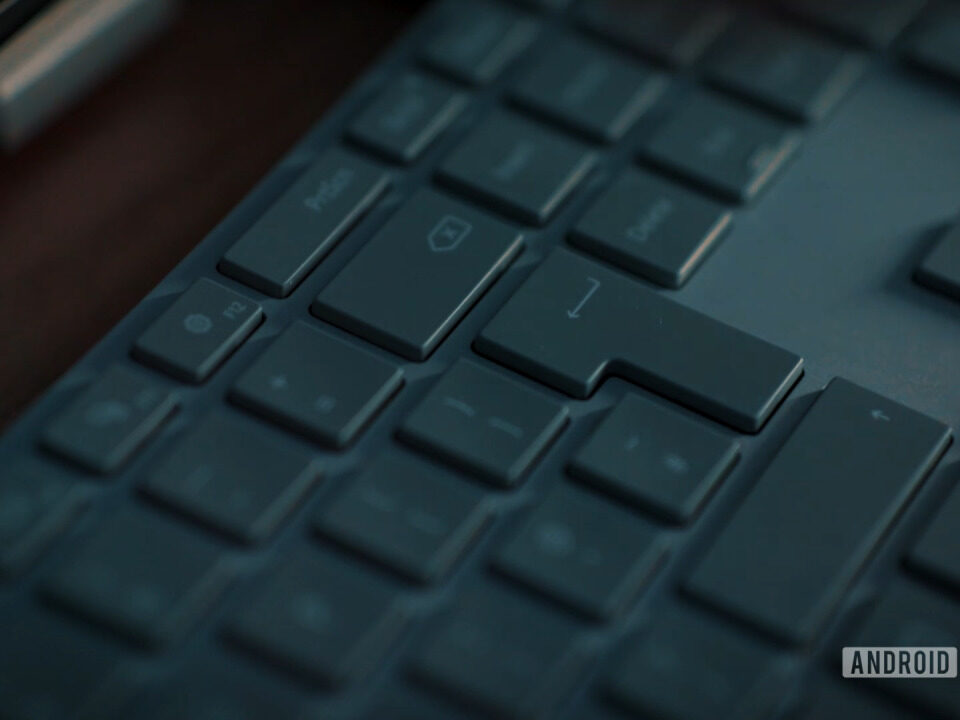Más de 40 gestos de Android realmente geniales que necesitas saber

Cómo hacer una copia de seguridad de su teléfono Android
26 octubre, 2022
Una nueva filtración ha estropeado la fecha de lanzamiento de los plegables Galaxy Z4 de Samsung
27 octubre, 2022Más de 40 gestos de Android realmente geniales que necesitas saber
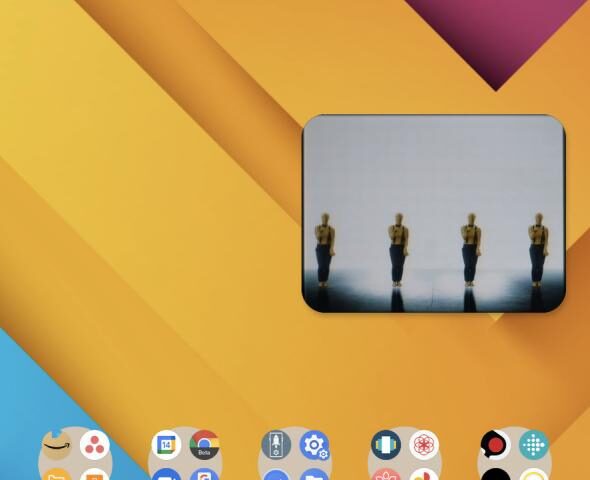
Los gestos han sido un pilar de nuestra experiencia con los teléfonos inteligentes desde la llegada de las pantallas multitáctiles. Ya no pensamos antes de pellizcar y hacer zoom al ver fotos, ni nos detenemos a considerar por qué estamos tirando hacia abajo para actualizar Twitter. Esperamos que sucedan cosas específicas cuando interactuamos con el contenido de nuestras pantallas de una manera específica. Pero hay más en los gestos de Android que solo los básicos. Nuestro ecosistema está lleno de interacciones a veces obvias, a veces ocultas, y estamos aquí para explorar algunas de las más interesantes.
Gestos generales de Android
Todos estamos acostumbrados a deslizar hacia abajo para soltar el panel de notificaciones en Android. Pero, ¿sabía que puede deslizar hacia abajo con dos dedos para abrir directamente los botones de configuración rápida ? No es el gesto de Android más ergonómico, por supuesto, y a menudo me olvido de usarlo, pero está ahí si quieres omitir dos movimientos de deslizamiento hacia abajo consecutivos.
Otro gesto para probar es pellizcar para hacer zoom para expandir las ventanas de imagen en imagen (PIP) de aplicaciones como YouTube, Google Maps y Google Duo. No está limitado al tamaño predeterminado del cuadro PIP flotante, puede arrastrarlo, ocultarlo, pero lo más importante, hacerlo más grande o más pequeño.
Hablando de hacer zoom, podría pensar que necesita dos dedos para ese gesto en Android, pero eso no es cierto. Al menos no en algunas aplicaciones. En su lugar, puede tocar dos veces y mantener presionado el segundo toque y luego deslizar hacia abajo para comenzar a hacer zoom con un dedo. Cuando lo esté sosteniendo, intente deslizar hacia arriba para alejar también. Nuevamente, no es un gesto fácil de dominar, pero es la forma más práctica de hacer zoom cuando está operando su teléfono con una mano.
Sin embargo, debe tener en cuenta que solo funciona en algunos casos: cuando está en Google Maps, viendo fotos en Google Fotos o Archivos, abriendo imágenes o archivos PDF en Google Drive, etc.
Base de conocimientos: Historia de Android: la evolución del sistema operativo móvil más grande del mundo
Gestos de navegación adicionales
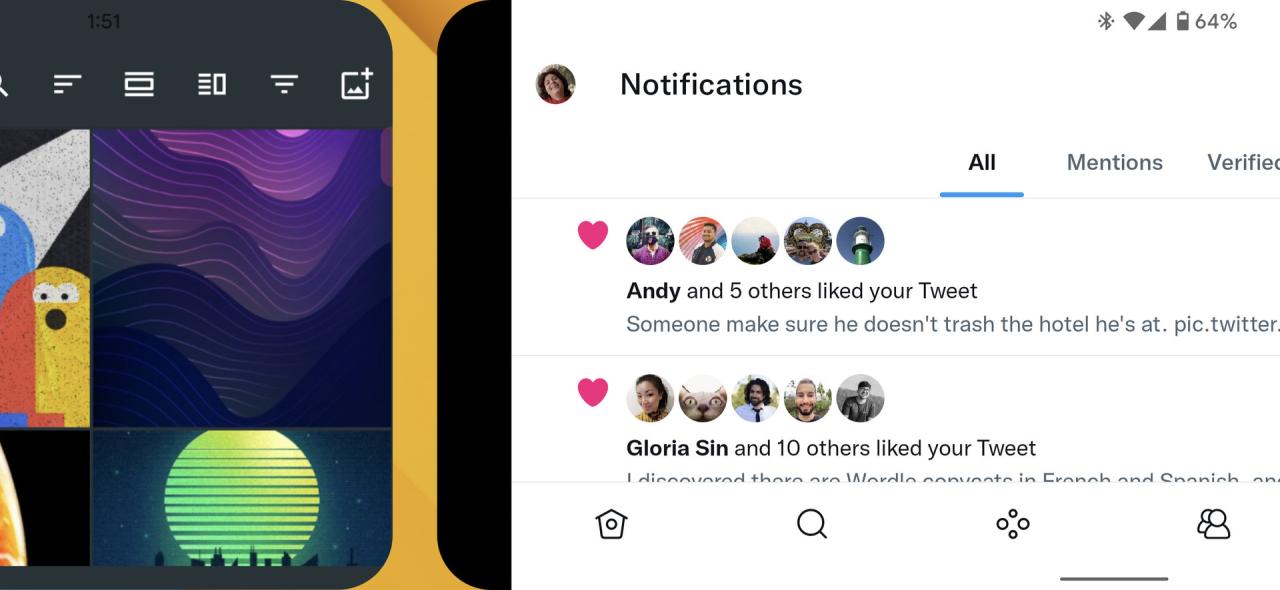
La mayoría de los usuarios de Android se han movido más allá de los botones de atrás, inicio y multitarea, y diferentes fabricantes tienen varias versiones de la navegación por gestos . Si está en el campamento de Pixel, obtiene un montón de gestos para abrir el iniciador de aplicaciones, verificar aplicaciones recientes y más. Google explica los principales en Android 12 , pero no se detiene en estos extras:
- Revisa la parte inferior de tu pantalla en cualquier aplicación. Puede arrastrar la barra de gestos horizontal hacia la izquierda y hacia la derecha para cambiar entre aplicaciones abiertas . Si sigue saltando dentro y fuera de las aplicaciones, esto es mucho más rápido que ir a la pantalla de descripción general y luego elegir la que desea.
- Cuando Google implementó la navegación por gestos, sobrescribió el deslizamiento desde la izquierda de la pantalla que abre el menú lateral en muchas aplicaciones. Algunos desarrolladores lo remediaron eliminando por completo el menú y optando por las pestañas inferiores, pero otros mantuvieron sus menús. Puede abrirlos alcanzando el botón del menú de hamburguesas en la parte superior izquierda, pero si desea evitar estirar los dedos, intente deslizar en diagonal (de izquierda a derecha y hacia abajo/arriba) para abrir el menú . Funciona.
Gestos específicos de píxeles
Google ofrece muchos más gestos en Android, pero son exclusivos de Pixel UI en sus dispositivos de cosecha propia. La mayoría de estos se pueden habilitar en Configuración> Sistema> Gestos. No profundizaré en todos y cada uno de ellos, pero sí destacaré estos tres:
- Algunos píxeles admiten un modo de una mano. Esto le permite deslizar hacia abajo en la parte inferior de la pantalla para hacer una de dos cosas: soltar el tono de notificación o comprimir todo en su pantalla para que esté al alcance. En dispositivos enormes como la serie Pixel 6 , esto puede marcar la diferencia en la usabilidad con una sola mano.
- También puede abrir la cámara tocando dos veces el botón de encendido cuando su teléfono está bloqueado. Me encanta este gesto porque puedo lanzar la cámara mientras saco mi teléfono de mi bolsillo, y así capturar un momento lo más rápido posible.
- El Pixel 5 agregó un atajo Quick Tap , que se ha trasladado a todos los Pixel desde entonces. Esto te permite asignar cualquier atajo con un doble toque en la parte posterior del teléfono . Si bien puede usarlo para cualquier cosa, desde tomar una captura de pantalla hasta abrir una aplicación, le sugiero que busque ideas más útiles. Por ejemplo, puede hacer que abra su pase de vacunas, lo lleve a casa en Google Maps o agregue un recordatorio en Google Calendar.
Gestos del lanzador
A diferencia de otros lanzadores de terceros más elaborados , el lanzador de píxeles predeterminado no está repleto de personalizaciones. Su soporte de gestos también es bastante limitado, por lo que puede deslizar hacia arriba en cualquier lugar para abrir el cajón de la aplicación o deslizar hacia abajo para mostrar sus notificaciones . Ambos gestos nos evitan tener que llegar a la parte superior o inferior del teléfono para activar la acción correspondiente.
También puede tocar y mantener presionado el ícono de cualquier aplicación para ver la lista de accesos directos dentro de la aplicación asignados, pero la mejor parte es que puede arrastrar estos accesos directos del iniciador de aplicaciones a su propio ícono . Esto es excelente si a menudo abre pestañas de incógnito en Chrome , configura recordatorios o eventos de Calendario, ve sus suscripciones de YouTube o verifica el camino a casa o al trabajo en Google Maps.
Relacionado: Dame una gran máscara de software sobre el stock de Android cualquier día
Cambio de cuenta en varias aplicaciones
La mayoría de las aplicaciones de Google actualmente cuentan con información de cuenta y un menú de cambio al que puede acceder tocando su avatar en la parte superior derecha de la pantalla. Para acelerar las cosas, puede deslizar el dedo hacia arriba o hacia abajo en el avatar para cambiar de cuenta . Esto funciona en Gmail, Búsqueda de Google, Contactos, Fotos, Drive, Inicio, Play Movies, Play Store y más. Para alguien como yo, que a menudo cambia entre cuentas personales, laborales y familiares, este gesto es una bendición. Puedo pasar de revisar mis documentos personales en Google Drive a mi almacenamiento de trabajo en una fracción de segundo.
Gestos de YouTube (y YouTube Music)
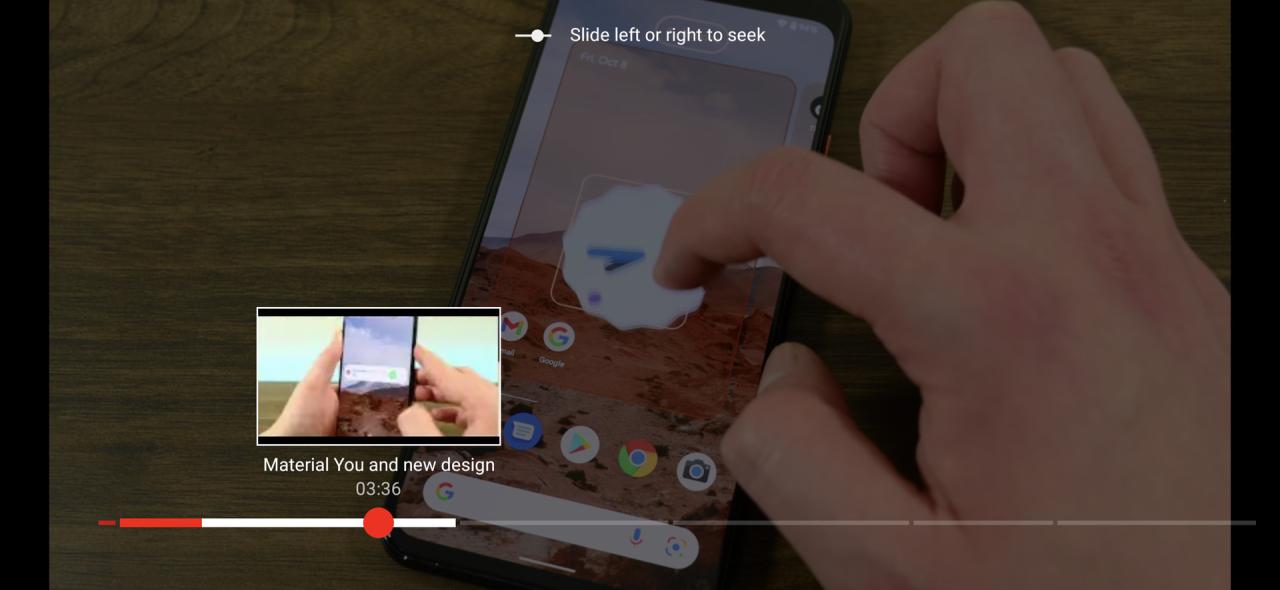
YouTube es quizás la aplicación con más gestos en la cartera de Android de Google. Está lleno de deslizamientos, toques y trucos para llegar a algún lugar más rápido, pero ninguno de estos está bien documentado dentro de la aplicación.
Mi gesto favorito es deslizar hacia arriba el video mientras se reproduce para ir a pantalla completa . Es mucho mejor que encontrar ese pequeño botón en la parte inferior izquierda del video para expandirlo. El gesto opuesto también funciona, por lo que puede deslizar hacia abajo en modo de pantalla completa para volver a la página de video normal .
Si eres como yo, probablemente hayas minimizado muchos videos mientras aún se estaban reproduciendo, en lugar de detener la reproducción primero y luego minimizarlos. Para arreglar eso, no hay nada más simple: simplemente deslice hacia abajo la barra del minirreproductor para detener la reproducción . Este gesto funciona tanto en la aplicación normal de YouTube como en YouTube Music (donde también borra la cola).
YouTube también ofrece tres gestos que solo funcionan mientras se reproducen los videos. Estos deben realizarse dentro de la ventana de video, por lo que son más fáciles de activar en el modo de pantalla completa, pero también se pueden realizar en modo vertical.
- Toque dos veces a la izquierda/derecha de la pantalla para buscar . El valor predeterminado salta hacia atrás/adelante 10 segundos, pero se puede ajustar en Configuración > General > Tocar dos veces para buscar . Continuar tocando después de la segunda vez agrega incrementos de 10 segundos al salto, por lo que un toque triple mueve 20 segundos, un toque cuádruple 30 segundos, y así sucesivamente.
- Ahora intente hacer lo mismo pero use dos dedos en lugar de uno. Al tocar dos veces con dos dedos a los lados de la pantalla, se mueven capítulos completos , por lo que puede saltar a los siguientes o volver a los anteriores sin tener que usar la barra de progreso o buscar el capítulo pequeño. enlaces en la descripción.
- Toca y mantén presionado, mantén el dedo quieto y luego arrastra hacia la izquierda o hacia la derecha para buscar . Es un gesto complicado, pero te permite recorrer rápidamente la barra de progreso y encontrar el lugar que deseas en el video. Y reemplaza el gesto de arrastrar para buscar ahora muerto que solía tener YouTube.
Nuestro veredicto: ¿Vale la pena YouTube Premium? Esto es lo que necesita saber
Gestos de Google Fotos
Justo después de YouTube, Google Photos llega con muchos gestos propios. Algunos de estos probablemente sean conocidos, pero algunos podrían ser menos familiares para usted.
Mi gesto favorito en Google Photos es pellizcar para hacer zoom en la biblioteca principal o en los resultados de búsqueda para cambiar el tamaño de las miniaturas . A medida que se expande, la aplicación pasa de mostrar cuatro miniaturas por fila en una vista de mes a una vista por día con tres y luego dos imágenes por fila. Lamentablemente, este gesto no funciona en los álbumes, pero es muy útil para ver más o menos fotos en la pantalla, con más o menos detalle.
Google Fotos me enganchó con otro gesto. P ara seleccionar fotos, todo lo que tiene que hacer es tocar y mantener presionado y luego arrastrar . Es mucho mejor que tocar cada foto para seleccionarla, y me permite realizar acciones de varias fotos en un instante.
Los siguientes tres gestos están disponibles cuando estás viendo medios:
- Puede deslizar hacia arriba cuando ve una foto o un video para revelar su información y acciones .
- Al ver una foto que tiene un video corto asociado (es decir, fotos en movimiento), puede tocar y mantener presionada la foto para cambiar de movimiento a imagen fija, o de imagen fija a movimiento , según el modo en el que se encuentre.
- Es difícil creer que Google Photos agregó recientemente la opción de tocar dos veces o pellizcar para hacer zoom en los videos durante la reproducción . Tarde, pero bienvenido.
Gestos de la cámara de Google
Con cada lanzamiento de Pixel, Google Camera agrega algunas funciones más y obtiene una interfaz de usuario un poco más engorrosa. Las pestañas inferiores comenzaron en cuatro, pero ahora son hasta seis en el Pixel 6. Para moverse entre estas, puede intentar desplazarse y tocar la que desee, o puede deslizar hacia los lados en el visor para cambiar de modo . Esto requiere menos precisión y funciona mejor en mi experiencia, especialmente cuando solo quiero mover una pestaña hacia la izquierda o hacia la derecha.
En el área del visor, también puede tocar y mantener presionado para activar Google Lens sin tomar una foto. Eso es útil para escanear códigos QR, traducir texto extranjero o cuando desea saber más sobre una película a partir de su póster.
Cuando esté en el modo de cámara principal, intente tocar y mantener presionado el botón del obturador para tomar un video corto . El gesto reemplaza el modo de ráfaga que solía tomar varias fotos seguidas, y ahora solo graba videos en su lugar. Debe mantener el dedo en el obturador para seguir disparando, o deslizar hacia la izquierda y soltar para continuar sin mantener el dedo en la pantalla. Esencialmente, este gesto es una forma rápida de comenzar a grabar cuando suceden cosas interesantes, sin cambiar primero al modo de video.
La aplicación de la cámara también admite dos gestos que se pueden activar o desactivar, según sus necesidades. Prefiero mantenerlos puestos.
- Primero, puede configurar los botones físicos de volumen como obturador, zoom, control de volumen o apagado . Encontrarás esta configuración en Configuración de la cámara > Gestos > Acción de tecla de volumen . Prefiero asignarlos como botones del obturador, ya que eso me permite tomar fotos sin tocar la pantalla.
- A continuación, puede ir a la configuración general de Android> Sistema> Gestos> Flip camera for selfie . Cuando está habilitado, puede cambiar entre la selfie y la cámara trasera de su teléfono simplemente girándolo dos veces. Es posible que necesite algo de práctica para que esto funcione de manera consistente.
Más: Las mejores aplicaciones de cámara para Android
Gestos de Gboard
Escribir con el dedo en Gboard probablemente ha sido el «gesto» más utilizado en mis teléfonos Android desde que la función estuvo disponible por primera vez. Pero el teclado admite mucha más gimnasia con los dedos que esto.
Primero, puede mantener presionada cualquier palabra sugerida y luego arrastrarla para eliminarla . Es la mejor manera de eliminar una sugerencia que sigue apareciendo y que no quieres usar (o que agregaste por error).
A continuación, puede seleccionar cualquier palabra o serie de palabras y luego tocar la tecla Mayús para cambiar entre minúsculas, mayúsculas y minúsculas . Esto puede cambiar el uso de mayúsculas de una oración completa y evitar que tengas que volver a escribir todo.
Otro gesto útil le permite insertar símbolos con la menor fricción posible: simplemente toque la tecla ?123, luego deslice el dedo sobre el símbolo y suéltelo para insertarlo y volver al teclado alfabético principal. Desearía haber aprendido esto antes porque me ahorra tocar la tecla ABC para volver atrás.
Finalmente, Gboard también le permite habilitar dos gestos en su Configuración> Escritura deslizante .
- El primero puede seleccionar y luego eliminar palabras simplemente deslizando el dedo sobre la tecla Eliminar .
- El segundo, que es extremadamente útil cuando intenta colocar el cursor exactamente donde desea que esté, le permite deslizar la barra espaciadora para mover el cursor hacia la izquierda o hacia la derecha . Hace toda la diferencia entre buscar repetidamente el lugar exacto para tocar para colocar el cursor y simplemente tocar en algún lugar cercano y luego deslizarse hacia el carácter correcto.
Gestos de pestañas de Chrome
Chrome solía tener algunos gestos más en Android para consultar el historial y los marcadores, pero ya no existen. En cambio, todavía tenemos dos gestos bastante útiles.
El primero cambia de pestaña deslizando el dedo hacia la izquierda y hacia la derecha en la barra de URL superior . Funciona tanto dentro de un grupo de pestañas como en diferentes grupos.
El segundo, que es menos conocido, le permite abrir el selector de pestañas simplemente deslizando hacia abajo desde la barra de URL . Es lo mismo que presionar el botón del contador de pestañas, pero es un poco más fácil y requiere menos precisión.
Vaya más allá: consejos y trucos para Chrome en Android
Gestos del calendario de Google
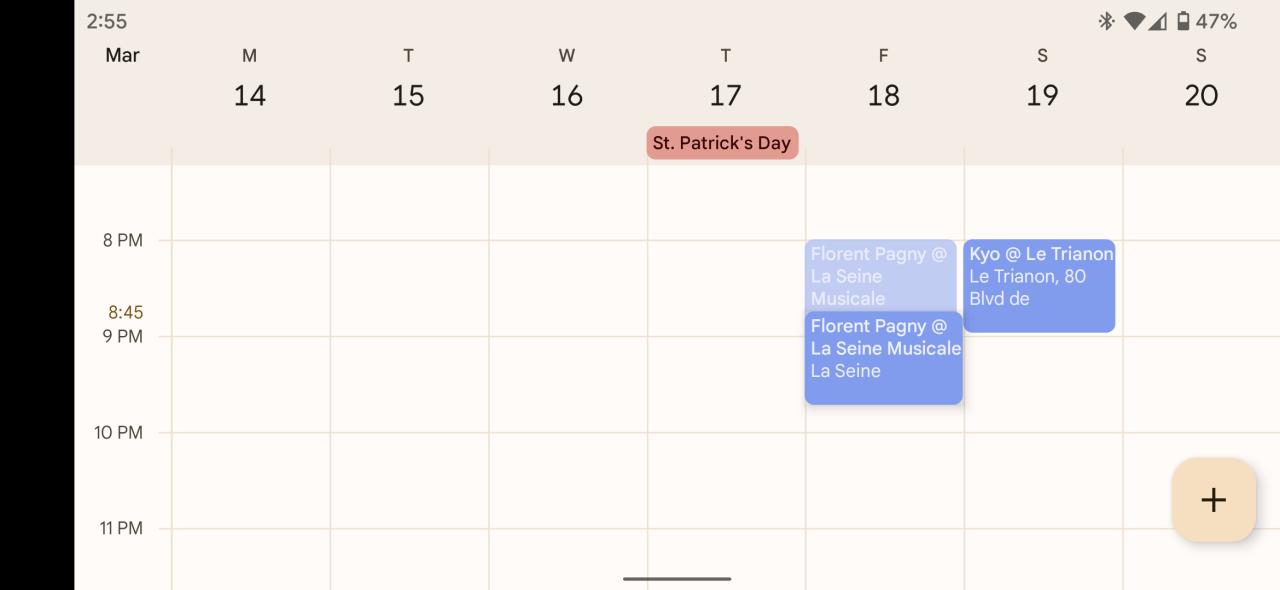
Actualmente, Google Calendar en Android ofrece dos gestos según la vista en la que te encuentres. Al revisar tu agenda, puedes deslizar un evento de izquierda a derecha para eliminarlo . El mismo gesto marca los recordatorios como hechos. Sin embargo, si cambia a las vistas de día, de tres días o de semana, ese gesto ya no funcionará. En su lugar, puede retener y arrastrar eventos para moverlos a otro intervalo de tiempo .
Gestos de mensajes de Google
De forma similar a pasar los eventos del calendario, puedes deslizar una conversación de izquierda a derecha para archivarla en Mensajes de Google. Y cuando sus ojos estén cansados, intente pellizcar para hacer zoom y agrandar la fuente dentro de un hilo de mensajes (no en la lista de conversaciones).
Alternativas para comprobar: aplicaciones de texto gratis que envían SMS reales
Gestos de Google Keep
Cuando está escribiendo una nueva lista de Google Keep con casillas de verificación, puede deslizar un elemento hacia la derecha para sangrar debajo del elemento anterior. Al arrastrarlo hacia la izquierda, se elimina la sangría y se vuelve a mostrar en la lista principal.
Pero quizás el gesto más útil, y del que me había olvidado por completo, es el de arrastrar y soltar para reordenar las notas . Básicamente, Keep coloca la nota más reciente en la parte superior y cree que no puede cambiar el orden, pero puede hacerlo. Simplemente arrastre la nota y colóquela donde desee. (También puede fijar notas en la parte superior, pero ese no es el punto). Genial para cualquier fanático de la organización como yo.
Gestos de Google Maps
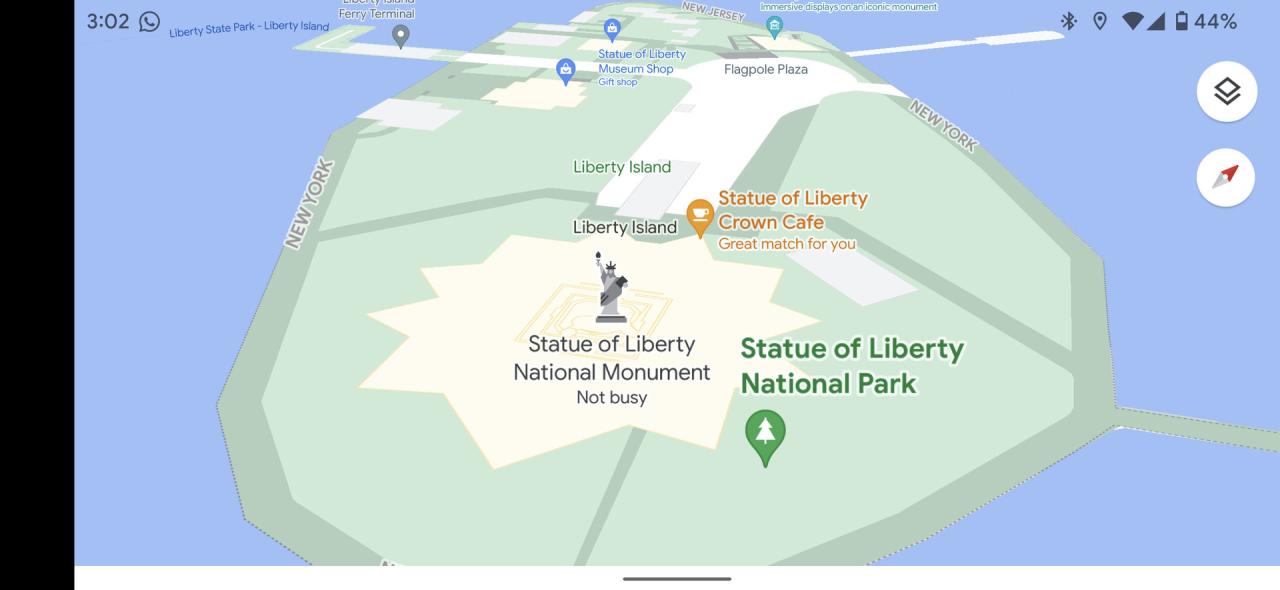
Maps es una de las aplicaciones de Google más antiguas en Android, y puede que sea tan antigua que muchos de nosotros la hemos dado por sentada y sus gestos. Por ejemplo, ¿sabía que puede tocar dos veces con un dedo para acercar, o tocar una vez con dos dedos simultáneamente para alejar el mapa? Distinción extraña, lo sé, pero funciona.
Deslizar hacia arriba o hacia abajo con dos dedos en el mapa cambia la perspectiva para ayudarlo a ver la ubicación más como un entorno 3D en lugar de un mapa plano. Además, al colocar dos dedos en la pantalla y girar uno, se gira el mapa . De nuevo, esto te ayuda a orientarte o ver mejor el entorno.
Relacionado : Las mejores aplicaciones de navegación y GPS para Android
Gestos de vídeo de Google Files
Al mirar videos en la aplicación Archivos, puede ejecutar algunos gestos apuntando hacia el lado izquierdo y derecho de la pantalla. Los deslizamientos verticales cambian el brillo (lado izquierdo) y el volumen (derecha) , mientras que los toques dobles buscan hacia adelante y hacia atrás . Este último sube en incrementos de diez segundos, por lo que tres toques saltan 20 segundos, cuatro toques 30 segundos, y así sucesivamente.
Gesto de la calculadora de Google
Puede ser una molestia volver a hacer un cálculo completo; es por eso que las calculadoras tienen una función de memoria. Con la aplicación de Google, no necesita agregar manualmente algo a la memoria, simplemente deslice hacia abajo en la ventana de cálculo para revelar su historial y ver todas las matemáticas anteriores que ha hecho. Tocar cualquier elemento lo reactiva, por lo que puede editarlo y cambiar cualquier dígito.
Nuestras selecciones: las mejores aplicaciones de calculadora para Android
Los gestos son una excelente manera de interactuar con nuestros dispositivos Android. A menudo pueden acelerar algunas acciones más complejas y dar como resultado hermosas animaciones. Pero también pueden mejorar la usabilidad para una parte de los usuarios con problemas de accesibilidad; para algunos, un deslizamiento ligeramente preciso hacia arriba podría ser mucho más factible que tratar de presionar un pequeño botón en la esquina de la pantalla.
¿Usas gestos en Android?
Sin embargo, el problema con la mayoría de los gestos es que son la característica menos reconocible en nuestros dispositivos modernos. Hay que probar suerte a veces para ver si algo funciona. Google ha mejorado en esto, mostrando información sobre herramientas cuando se agrega un nuevo gesto en una actualización de la aplicación para informarnos al respecto, bueno, la mayoría de las veces. Otros desarrolladores deberían seguir su ejemplo y ser más consistentes a la hora de ayudarnos a descubrir estos gestos.