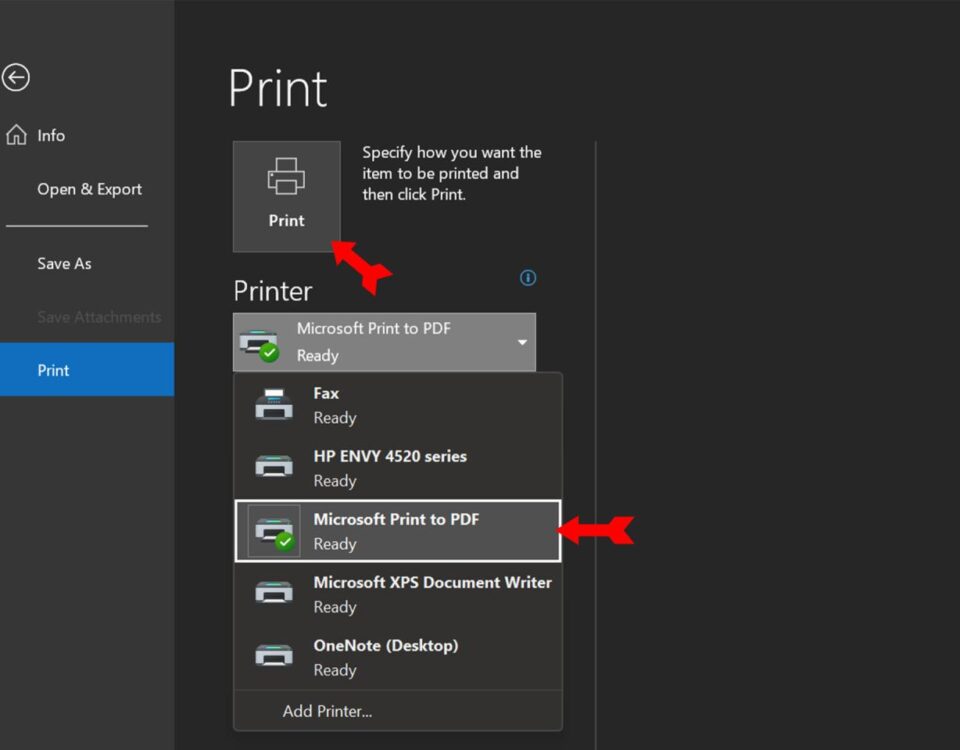Cómo agregar o cambiar su firma en Outlook

Samsung Galaxy Watch 3 emerge en fotos en vivo y promociones
1 octubre, 2022
Cómo cambiar o restablecer tu contraseña de Instagram
1 octubre, 2022Cómo agregar o cambiar su firma en Outlook
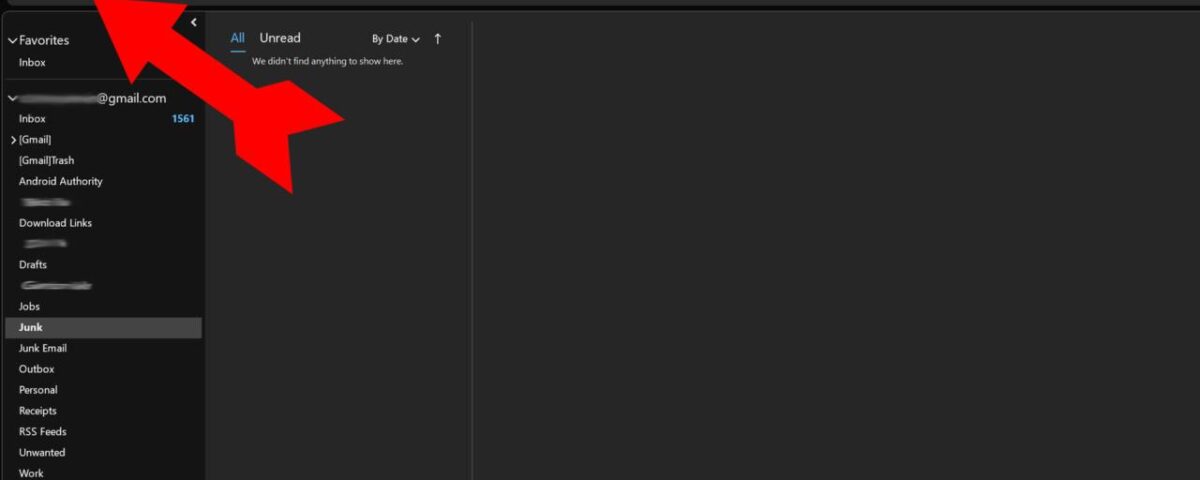
Hay algunas buenas razones para agregar una firma a sus correos electrónicos de Outlook. Proporcionar su información de contacto le brinda al destinatario múltiples formas de ponerse en contacto con usted, mientras que agregar el logotipo de su empresa, el lema o incluso su horario comercial puede extender sus esfuerzos de marketing a cada correo electrónico que envíe. Las firmas de Outlook son fáciles de cambiar cuando su información o sus necesidades lo hacen. Aquí se explica cómo agregar una firma a Outlook.
Leer más: Cómo reenviar automáticamente correos electrónicos de Outlook a Gmail
RESPUESTA RÁPIDA
Para agregar una firma en Outlook, inicie un nuevo correo electrónico. Haga clic en el botón Firmas y asigne un nombre a su firma. En el cuadro de diálogo, escriba y formatee su firma y haga clic en Aceptar. Haga clic en el botón Firma y la firma que acaba de hacer estará allí. Haga clic en él para insertarlo en su correo electrónico.
SALTAR A SECCIONES CLAVE
Cómo agregar o cambiar su firma en Outlook para Windows
Cuando tenga Outlook abierto, inicie un nuevo correo electrónico.
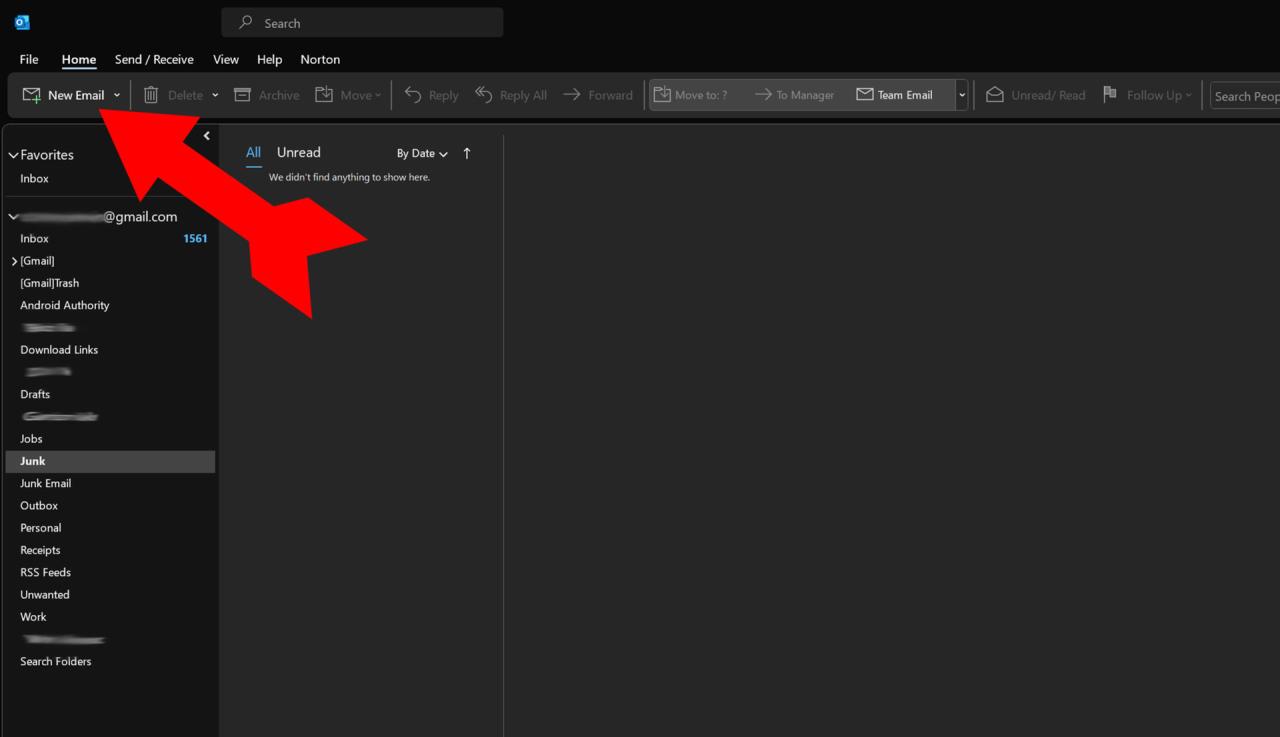
En la nueva ventana de correo electrónico, haga clic en el botón Firma y seleccione Firmas en el menú.
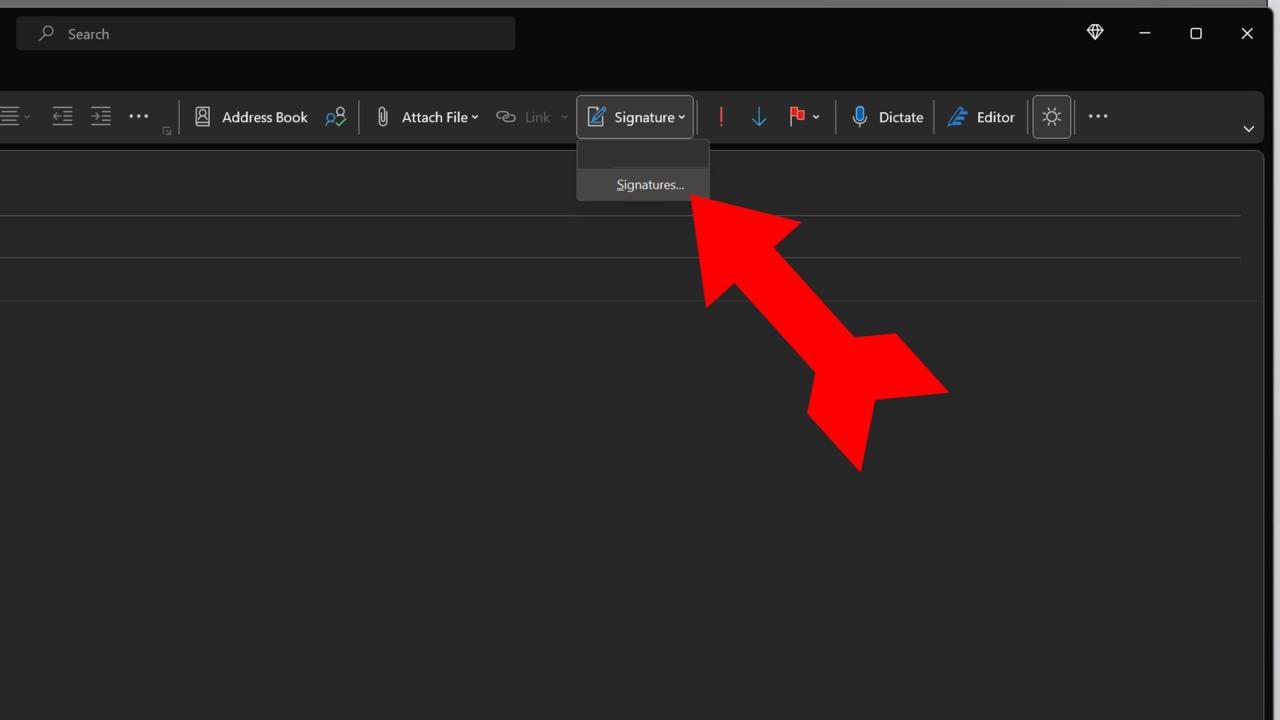
En la ventana que aparece, seleccione Nuevo para crear su nueva firma.
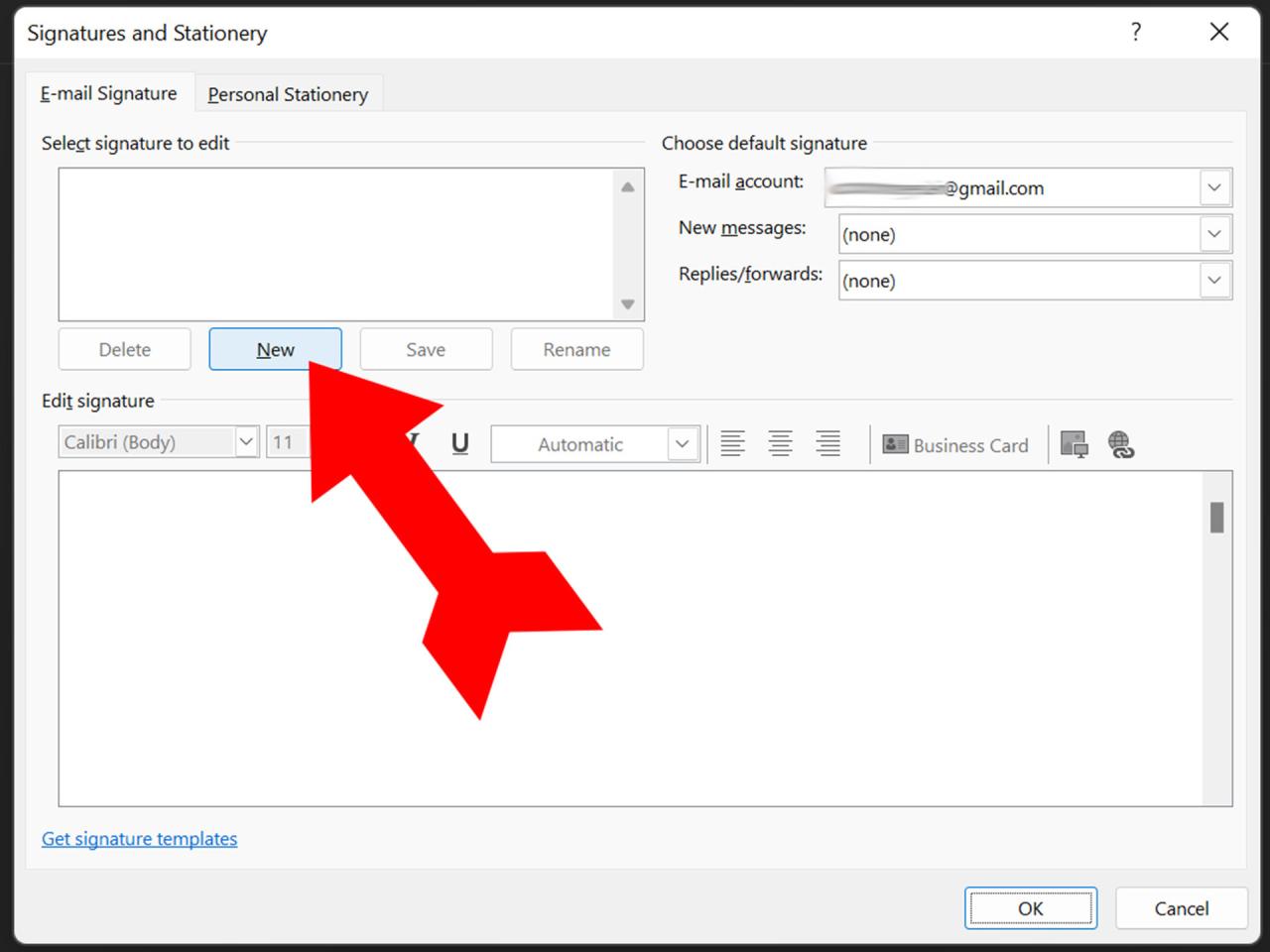
Deberá dar a su firma un nombre para hacer referencia a ella, ya que puede crear varias firmas. Esta firma se llama Principal, porque es la firma principal que utilizará este usuario. Haga clic en Aceptar cuando haya terminado.
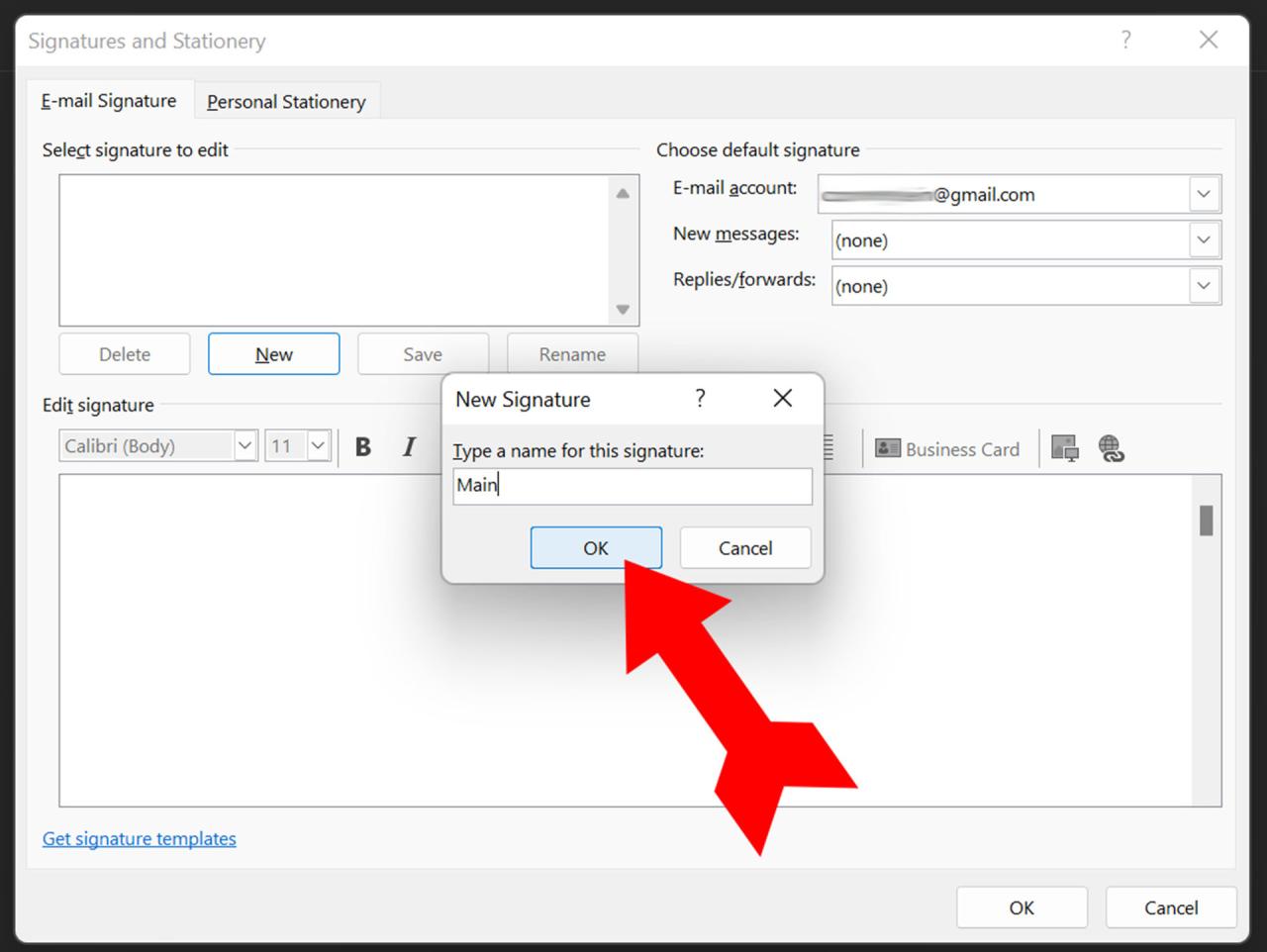
Una vez que haya nombrado la firma, puede usar el cuadro de texto principal para escribir exactamente lo que quiere que diga su firma. Hay controles para el tipo de letra a utilizar, así como para agregar imágenes y/o enlaces. Cuando tenga su firma como le gusta, haga clic en Aceptar en la parte inferior de la ventana para guardar su firma.
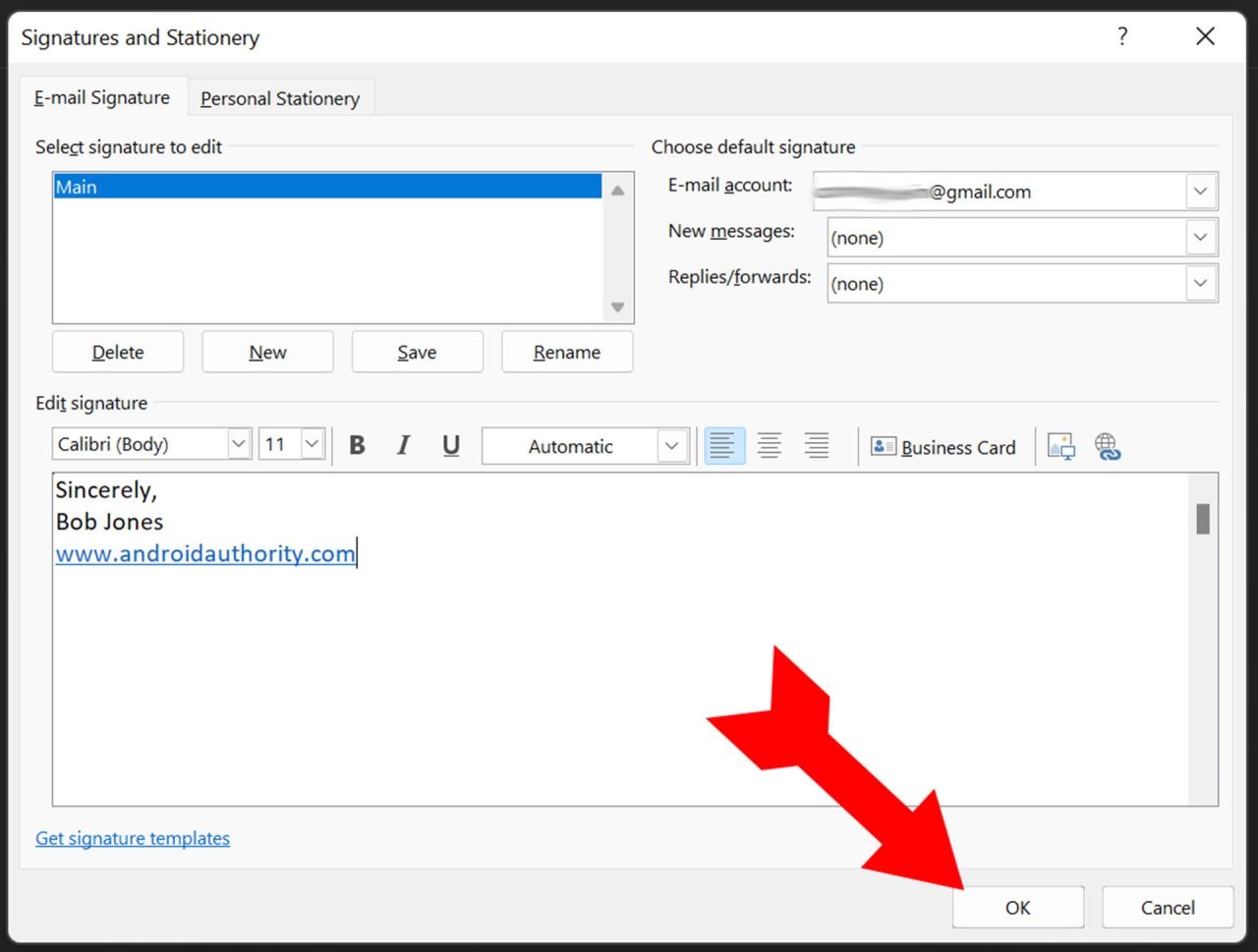
De vuelta en la nueva ventana de correo electrónico, al hacer clic en el botón Firma se mostrará una nueva opción, Principal. Haga clic en Principal para agregar la firma que acaba de configurar en su correo electrónico. Puede agregar tantas firmas como desee y elegir entre ellas al redactar un correo electrónico. Y eso es todo, ha terminado de agregar una firma en Outlook.
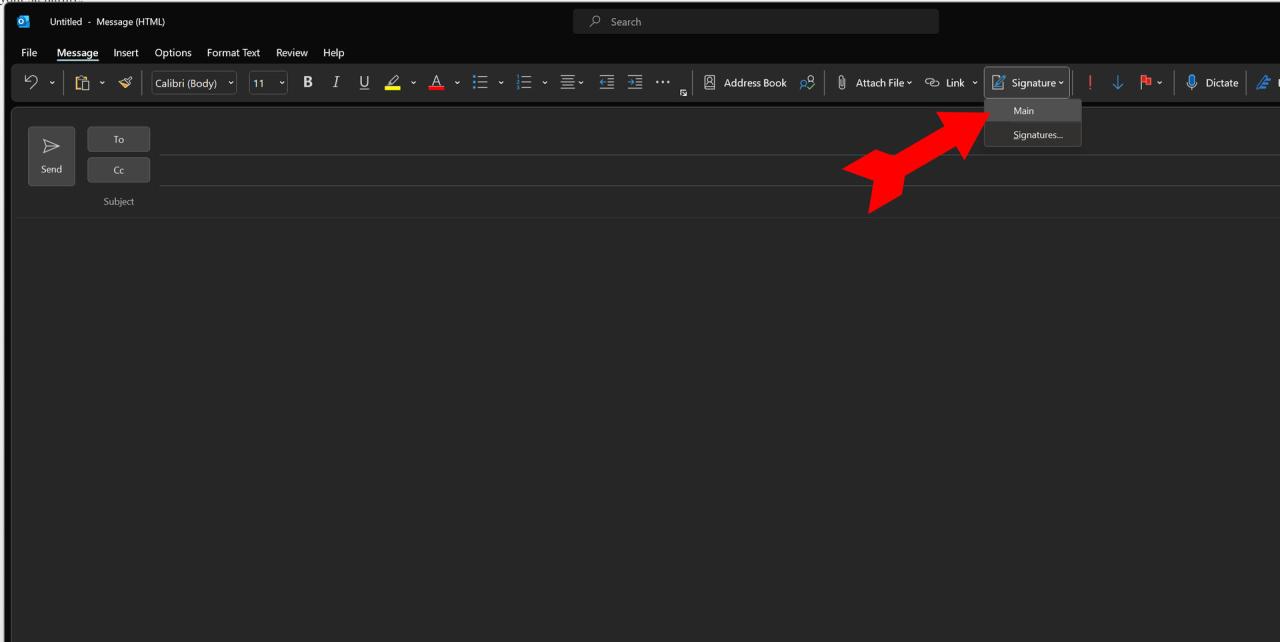
Para editar o eliminar una firma existente, vaya al cuadro de diálogo Firmas como lo hizo para agregar una nueva firma.
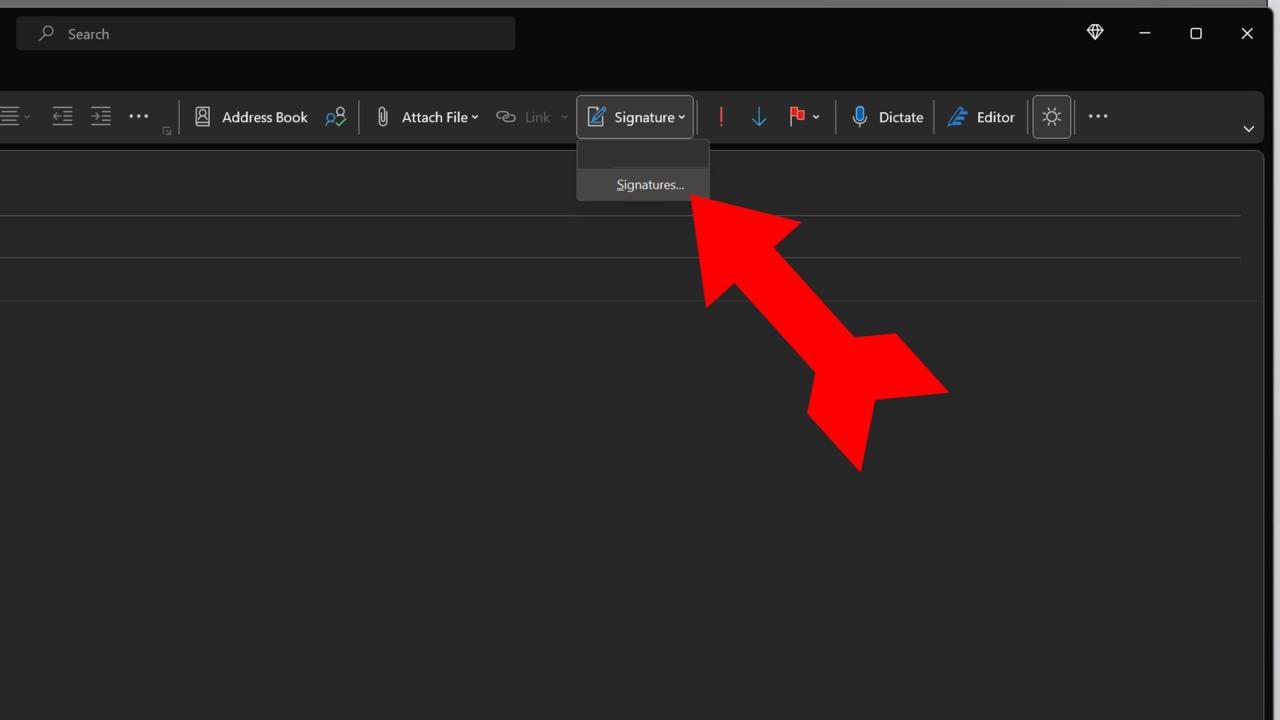
En el cuadro de diálogo que aparece, seleccione la firma Principal.
Read More On This Topic
Powered by Playwire
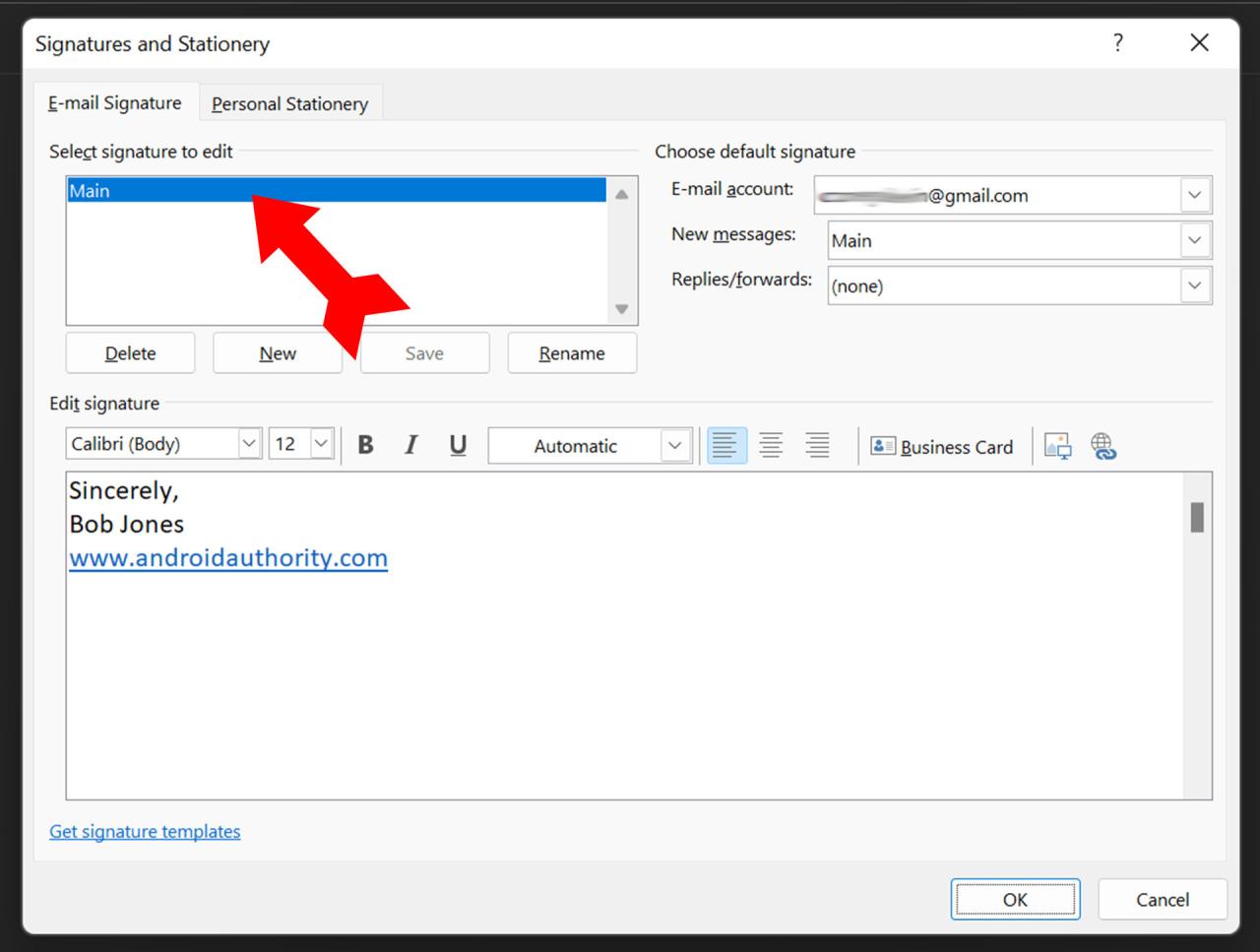
Realice sus ediciones (en este caso, un nuevo título) y haga clic en Aceptar para guardar los cambios. Su firma actualizada se utilizará cuando haga clic en Principal en el menú Firma .
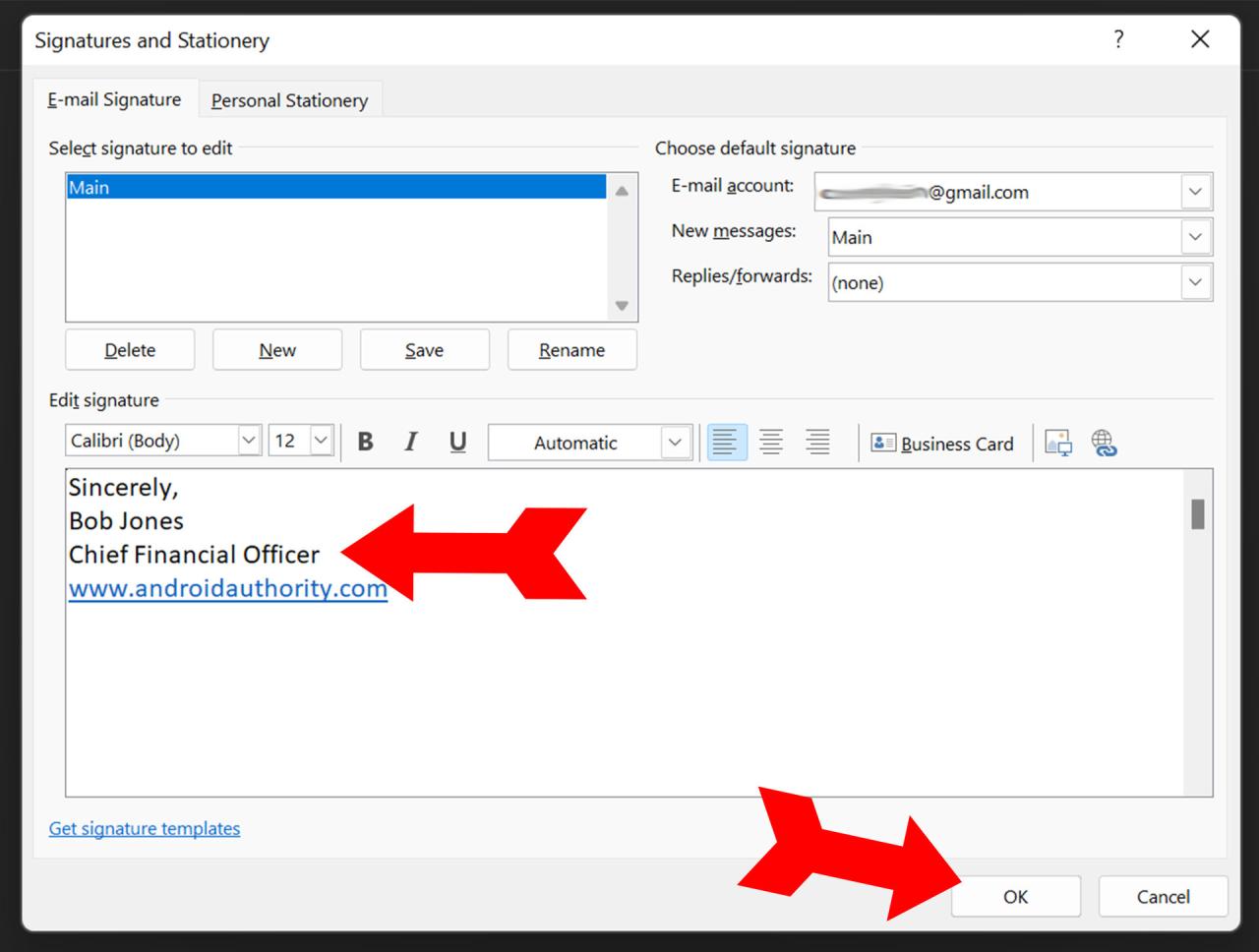
Cómo agregar o cambiar su firma en la aplicación de Outlook
Abre tu aplicación Outlook de Android. Toca la imagen de tu cuenta en la parte superior izquierda.
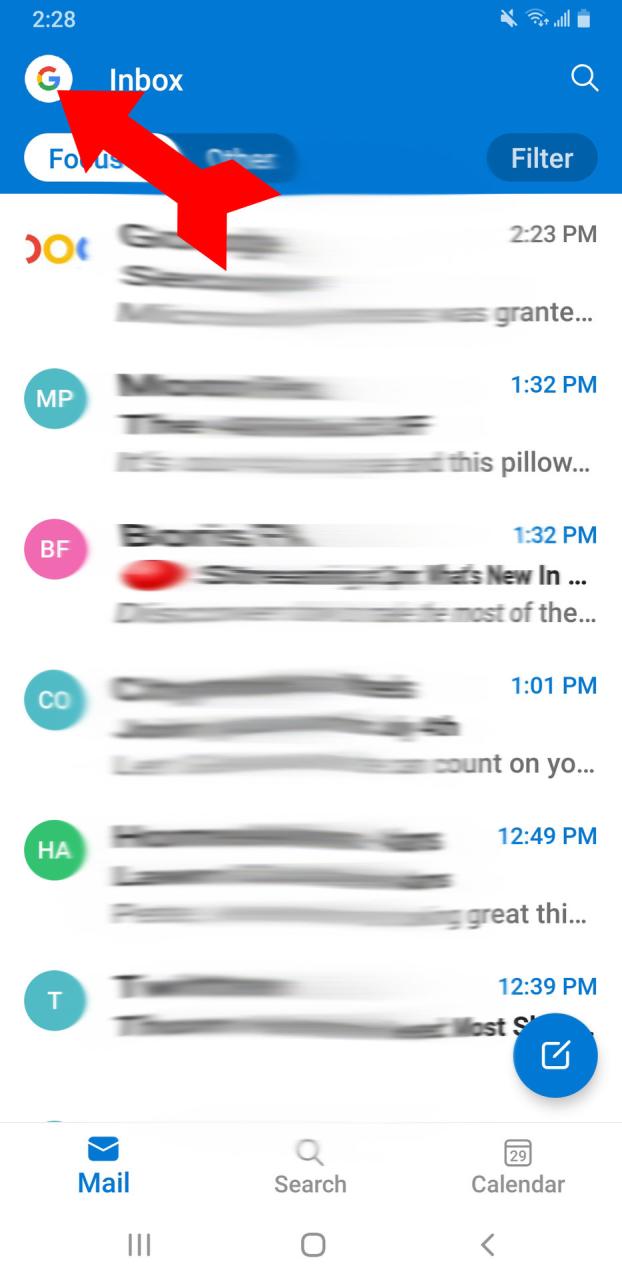
En el menú, seleccione Configuración en la parte inferior izquierda.
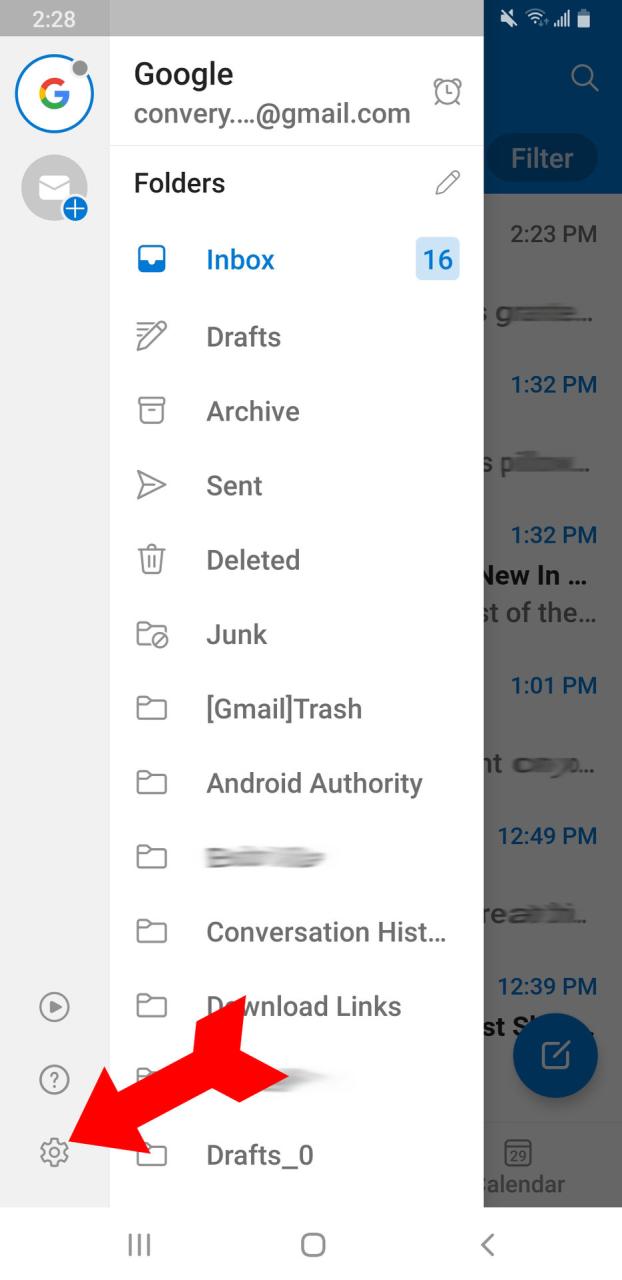
La firma será una opción de menú dentro de Configuración. Tócalo.
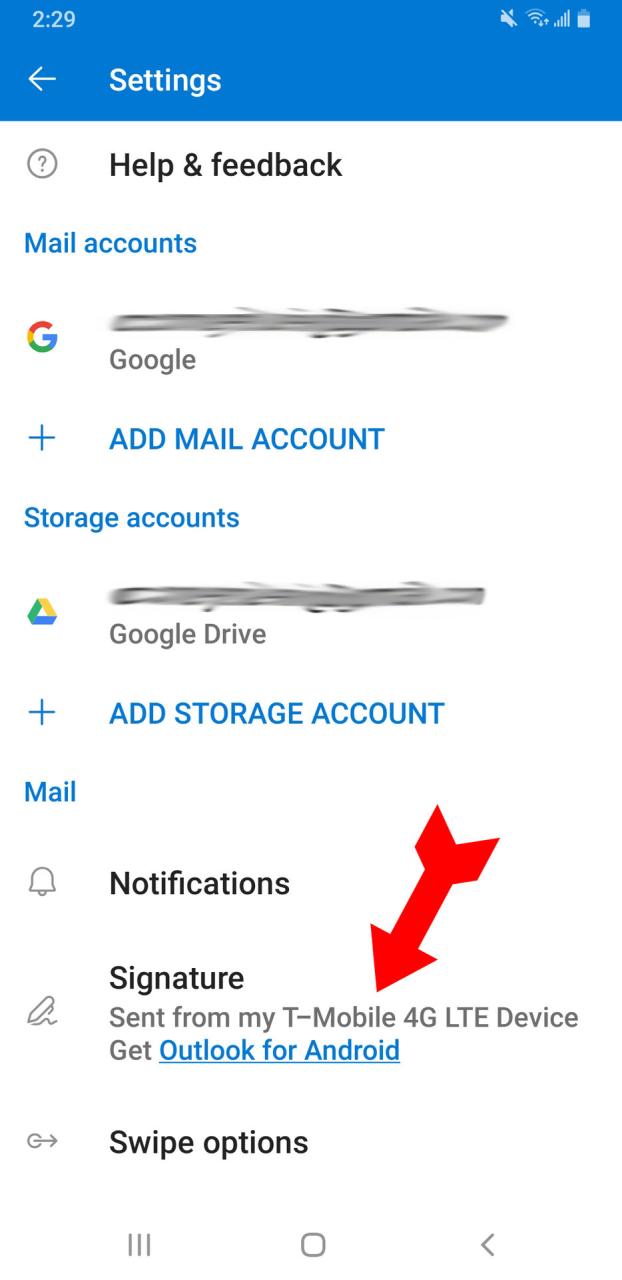
Verá que Firma se rellena previamente con una firma estándar para su modelo de teléfono. Toca al final de la firma para eliminarla y poder agregar la tuya.
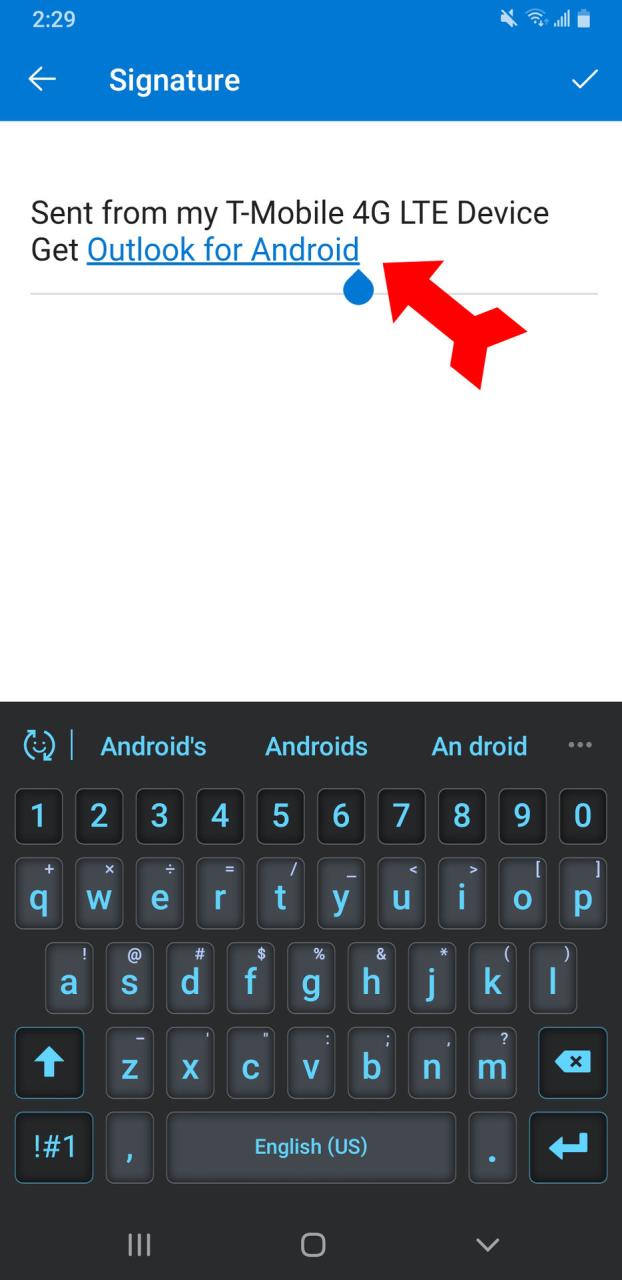
Cuando tenga su firma como le gusta, toque la marca de verificación en la parte superior derecha para conservar su nueva firma.
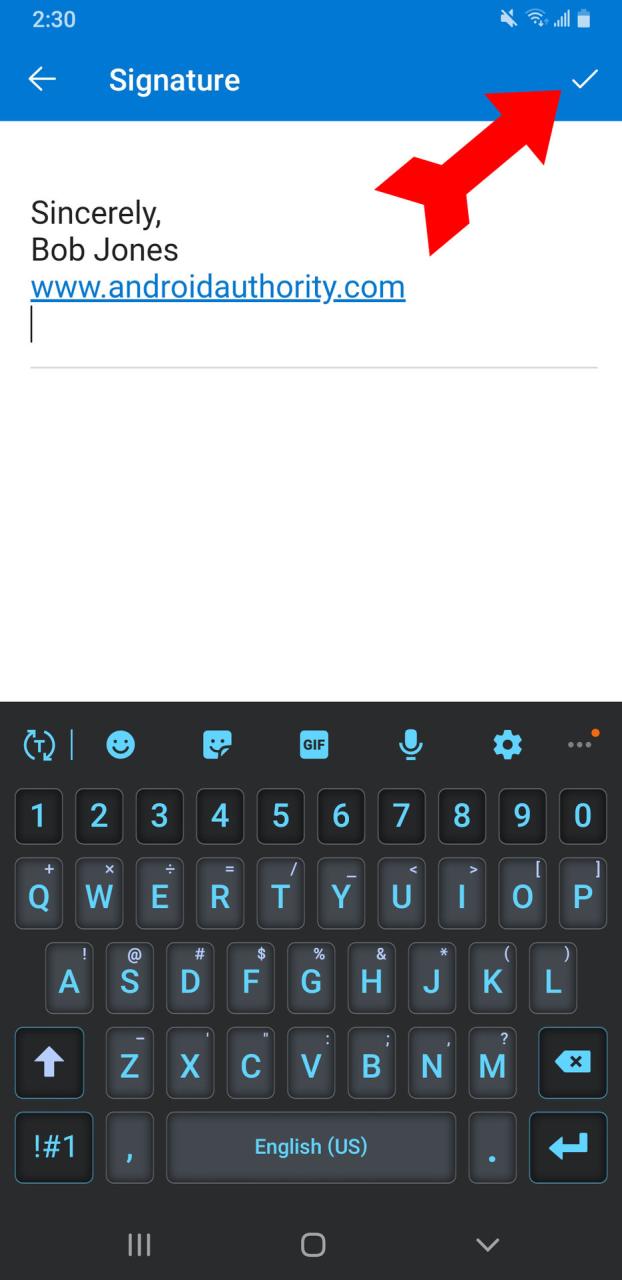
Para editar su firma, simplemente siga este procedimiento nuevamente y sobrescriba su firma anterior con la nueva. Puede editar su firma tantas veces como sea necesario, pero tenga en cuenta que la aplicación de Outlook lo restringe a una sola firma, a diferencia del programa de escritorio que le permite tener varias firmas. Ahora está listo para emplear firmas en sus correos electrónicos de Outlook.
Leer más: Cómo configurar y usar Gmail en Outlook: Windows, Mac y dispositivos móviles
preguntas frecuentes
Outlook puede ver la mayoría de los servicios de correo electrónico, incluidos Microsoft 365, Gmail, Yahoo, iCloud y Exchange, automáticamente. Puede agregar casi cualquier servicio de correo electrónico mediante una configuración manual.